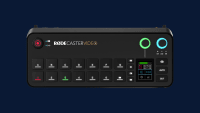How to Sync Edits Between After Effects and Premiere Pro With Dynamic Linking
Dynamic Linking saves time by connecting a timeline or composition from After Effects and dropping it into Premiere Pro. Here's how.
Wayne Grayson • Sep 01, 2022
The powerful Adobe ecosystem allows editors to utilize software like Premiere, After Effects, Photoshop and Audition seamlessly. One such tool is Dynamic Linking between Adobe Premiere and Adobe After Effects.
For editors who are new to using After Effects, Dynamic Linking allows you to connect a timeline, or composition, from your After Effects project and drop it into your sequence in Premiere. The changes you make in After Effects will ripple into your project in Premiere instantly.
However, there are caveats and best practices to this workflow to consider. Let’s take a deep dive into the best ways to utilize Dynamic Linking.
How to setup a Dynamically Linked clip
There are several ways to get your After Effects comp into Premiere.
If you are working in your Premiere timeline and have some clips ready to send to After Effects, you can simply select these clips in your Premiere timeline, right click and choose Replace with After Effects Composition
[001 – IMAGE OF CLIPS BEING REPLACED WITH RIGHT CLICK MENU]
This is the simplest method and it is going to work very well for you. However, below I’ll detail all of the caveats you need to pay attention to when performing this technique, such as scaling in Premiere, and keeping a backup copy of what you sent.
The next method for getting a Dynamically Linked clip into your Premiere timeline is to use Media Browser to import your After Effects project. Using Media Browser, you can navigate to your After Effects project file. Clicking on it will open up a panel showing you all of your folders and comps. From here, you can simply select the comps you wish to import and drag them into your bin.
[002 – MEDIA BROWSER WITH FOLDERS AND COMPS]
The last way of doing this is a more Mac friendly option, and that’s to simply drag and drop from After Effects into Premiere. That’s right, you can put your After Effects window on the side of your screen and drag directly from After Effects and drop a comp right into a bin in Premiere floating in the background.
[003 – AE ON TOP OF PREMIERE – ARROW TO INDICATE DRAGGING]
Once you’ve got your Dynamically Linked clip in your bin and in your timeline you can begin harnessing the power of Dynamic Linking. This means that you can right click on any Dynamic Link clip in your timeline and choose Edit Original. Doing this will take you from Premiere and launch you into After Effects, then take you to that comp, making the process of changing your animations fast and easy, right from Premiere.
How to effectively utilize Dynamic Linking in your project
Dynamic Linking is a very simple tool to use. Whatever you do in your After Effects comp will appear in your Premiere timeline after you have saved your After Effects project.
Here are a few ground rules to help you get your Dynamic Links up and running effectively.
Keep Dynamic Links Lightweight
The purpose of a Dynamic Link is to let Premiere peek into your After Effects comp and render out the comp in your timeline. This means that if you created a fairly lightweight comp with a few text layers and some simple animations, you won’t run into problems scrubbing your Premiere timeline.
However, if you created a complex Dynamic Link where the comp utilizes grain, heavy duty blurring and several overlapping layers of high resolution footage, your Premiere timeline will grind to a halt while working with this clip.
[004 – CU OF MS RENDER LENGTHS]
If you find that you have created comps that are too intense for half resolution scrubbing to handle, my recommendation is to render those comps out and place them back in your timeline.
Here’s a handy trick you might not know about. If you render your comp out of After Effects to a good mezzanine codec like ProRes and then import and place that ProRes render in your Premiere timeline, you can right click on that clip in your timeline and choose to Edit Original. Doing this will actually open up After Effects and take you directly to that comp, so it works almost identically to a Dynamic Link clip.
[005 – CU OF RENDERING TO PRORES IN RENDER QUEUE]
Naming Conventions
Just like the other assets in your project, you need to treat your After Effects project, the comps in it, and those Dynamic Link clips in your Premiere bins with organizational respect.
Naming conventions can be very important here. If you send your clips directly from Premiere to After Effects, you won’t be given the option to choose a name for the comp, Premiere will decide that for you. That name will be the name of your sequence in Premiere followed by “Linked comp ##” with the numbers going up sequentially. You can indeed rename Dynamic Link clips in Premiere and in After Effects, just make sure whatever you do, you keep them the same name in both places. There is no technical reason for this, but it will help you in the long run as you try and stay organized between two programs.
Protect your footage
If you use Premiere’s “Replace with After Effects Composition” function, keep in mind they literally mean REPLACE. So any clips that you select and send to After Effects will vanish from your timeline and end up inside of After Effects. A good practice here is to first duplicate the clips you wish to send to After Effects before sending them. This way when you send clips, you are keeping a copy in your timeline in case you ever need to go back to the raw footage with Match Frame.
[006 – STACKED CLIPS IN TIMELINE]
If you are uncomfortable with creating duplicates of your footage and making sure you don’t accidentally delete anything, here is a trick you can use for creating Dynamic Links without using the Replace function.
First, create a comp in After Effects that is the length you need it to be. Back in Premiere, select the clips you want to put into the comp. Simply right click and choose Copy. Then hop back into After Effects and in your comp you can right click and choose Paste. Voila! You can actually copy and paste from Premiere to After Effects. This even works with text layers!
Now that you have that comp in After Effects, simply use one of the tricks from above to bring it into your Premiere project.
Warp Stabilizer Caching
You might find yourself doing a lot of stabilization inside of Premiere. The powerful Warp Stabilizer tool is amazing, however it can drive the size of a project file up quite high if you use it often in a project. If you don’t have a need to use After Effects for anything in your project, using it to solely tackle your stabilizations is a great way to free up your Premiere project of any unwanted project file size bloating.
Additionally, the Warp Stabilizer inside of After Effects contains one added function not available to you in Premiere. Once you’ve analyzed your shot in After Effects, you can click on the clip and in the Effect Controls you can expand the Advanced options and choose to Show Track Points. Once you do that you’ll see tons of tracking points appear on your footage. Here you can delete tracking points that don’t belong in your desired stabilization, making it possible to really isolate what in your frame needs to be stabilized.
And the great thing about this is that stabilization is fairly lightweight, so you won’t need to render these shots out if you want to play them back smoothly in your Premiere timeline.
Pitfalls to watch out for
As you should come to expect from all things Adobe, there are still some pitfalls to pay attention to when using Dynamic Link. I’ll detail some of the major headaches below along with solutions. Don’t let this part of the article dissuade you from using Dynamic Links or Adobe products altogether, the interaction between these interconnected softwares is powerful, flaws and all.
Links become broken
The main thing you are likely to experience are broken links. After you create a Dynamic Link and work between programs for long enough, you are likely to encounter this problem. What you can expect to experience is that your clip in Premiere will appear as Media Offline. A simple solution is to right click on your clip and Relink it. Premiere will remember where it last found your .AEP file and Relink it immediately.
That being said, my personal workflow is to avoid keeping active Dynamic Links in my Premiere timeline at all. I render everything out of After Effects for several reasons.
First, rendering in After Effects is faster because it has Multi-Frame Rendering. When working with a powerful computer, After Effects will render multiple frames at the same time, making your render quicker than if you tried to use Premiere to tackle that same render. However, if your After Effects comp is fairly simple, for instance just some basic text and shapes for a lower third, you won’t notice a huge difference as the render wouldn’t have taken long in the first place.
Second, the Quicktime movie file you render out of After Effects and drop into your Premiere timeline acts similarly to a Dynamic Link in that you can still use the command Edit Original to send you from Premiere back to After Effects. The only thing this won’t do is automatically update whenever you make changes. But then again, if your Dynamic Links are regularly becoming broken, you may find that rendering is a more stable method of working between programs.
Adjustment Layers and Blend modes don’t come through
If you are doing a lot of work with overlays and Adjustment Layers, keep in mind that your Dynamic Link clip is not going to pass those through to the layers beneath it in Premiere. Be careful when working on Dynamic Links that include transparency.
Unless having a transparent background, such as creating a text overlay or some kind of motion graphic overlay on top of your footage, I always like to create a black solid on the bottom of my comp to protect any transparent areas from popping through.
Linked Clips show up strangely in After Effects
One of the great things about Dynamic Links is that clips you send from Premiere into After Effects will retain many of their existing effects and transformations, even time remapping. However, it is possible that you have some settings in Premiere checked that will make sending clips from Premiere to After Effects a bit of a headache.
Before you send any clips to After Effects via Dynamic Link, or by simply copying and pasting from Premiere, I always like to make sure those clips have their scaling set to Set to Frame Size. This will ensure that when the clip arrives in After Effects it arrives as a clip with the proper scaling, and not as a clip nested inside of a precomp.
Copy and pasting clips from Premiere changes the length of my comp in After Effects
If you like to use the trick that I mentioned above of copying and pasting clips from Premiere into your After Effects comp, it’s likely you’ve discovered that by doing this After Effects changes the length of the comp.
That’s because After Effects sees the time at which the clip was copied in your Premiere timeline and pastes it at that time in your After Effects comp. So if you have a 10 second comp and you copy a clip from your Premiere timeline at the 18 minute mark, your After Effects comp will suddenly become 18 minutes long.
A simple solution to this is to copy the clip in Premiere like normal, then push the Home key on your keyboard to jump to the start of your Premiere timeline. Paste the clip at the start of your timeline on a track without any clips on it. Then immediately Cut the clip (CMD+X). This removes the duplicate from your Premiere timeline and puts it into the Clipboard. Now you can paste that clip into After Effects and it will appear at the start of your comp.
Just be careful because the length of the clip also matters. If the clip is longer than the length of your comp, After Effects will extend the length of the comp to become the length of the clip. Keep an eye on these little nuances, as they can create a bit of havoc in your comp if you are not paying attention.
Go forth and link
As a frequent user of Dynamic Linking and a heavy duty After Effects user, I firmly believe Adobe has built an incredible ecosystem of software that can work for any user. Whether your project is a major feature length film or a small TikTok video, Dynamic Linking can work for you and save you countless hours sending footage back and forth.
Other topics you might like
How the Canon EOS R50 V Pocket Cine Cam Could Redefine Digital Cameras
Updated on Mar 27, 2025
At $599, Is the iPhone 16e a Game-Changer for Filmmakers?
Updated on Mar 21, 2025
Is the Blackmagic PYXIS Worth the Investment in 2025?
Updated on Mar 17, 2025
RodeCaster Video Gets New Tools and Features With Latest Firmware Update
Updated on Mar 10, 2025