Crazy Smart Finder Hacks: How to Set Up Smart Folders for a More Efficient Video Editing Workflow
Need to find specific file types like all the ProRes files on a particular media drive? The Finder's "Smart Folder" feature makes it easy. Here's how to set it up.
Jeff Greenberg • Jul 01, 2022
Smart Folders. You should be using them.
I want to cover one of my favorite finder hacks for media creators. Best of all, this is all free—it’s using the native search capabilities of macOS. Follow along with this video, or read the steps below.
This is more than just using Spotlight.
It’s all centered around a feature called a Smart Folder. And the TL;DR? Your Mac can automatically create lists of files that meet a specific search criteria, so that when you open that folder, only the files you’re looking for are visible. In this tutorial we’ll create four types of smart folders that can help you find specific types of files:
- Folder of New Media this month
- All video greater than 4k
- All media with the ProRes codec
- All the HDR Media.
Let’s start.
The very first step is to pick a Finder window with the right starting location to search. It could be a drive, a specific folder (like your stock footage folder), or an entire drive.
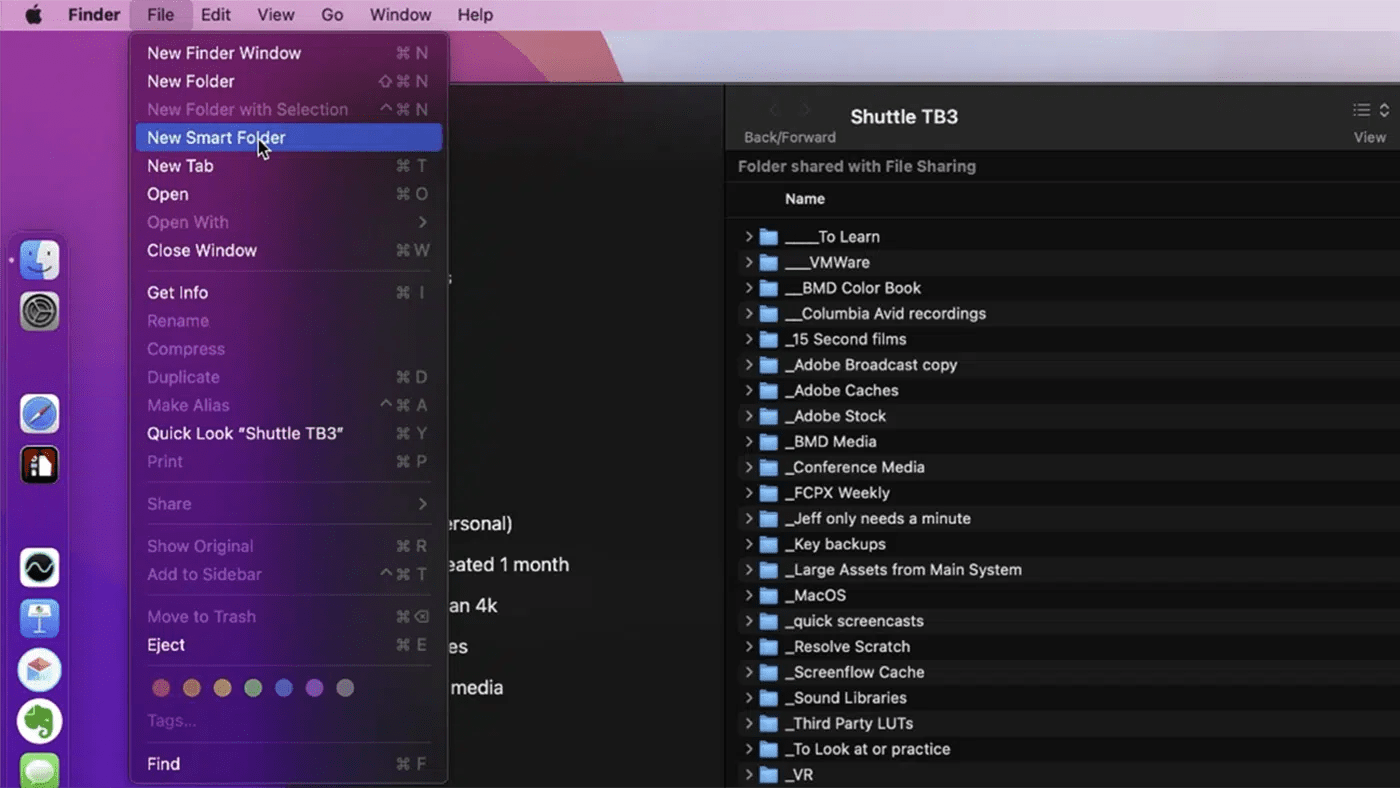
Smart Folder 1: Media (movies) created in the last month.
The instructions for each of these folders we’ll be covering will always start the same way:
- Go to the File Menu in the Finder and choose New Smart Folder.
There is a bit of a secret with Smart Folder creation, however. It’s the Plus Button on the right side. That allows you to add criteria for your search.
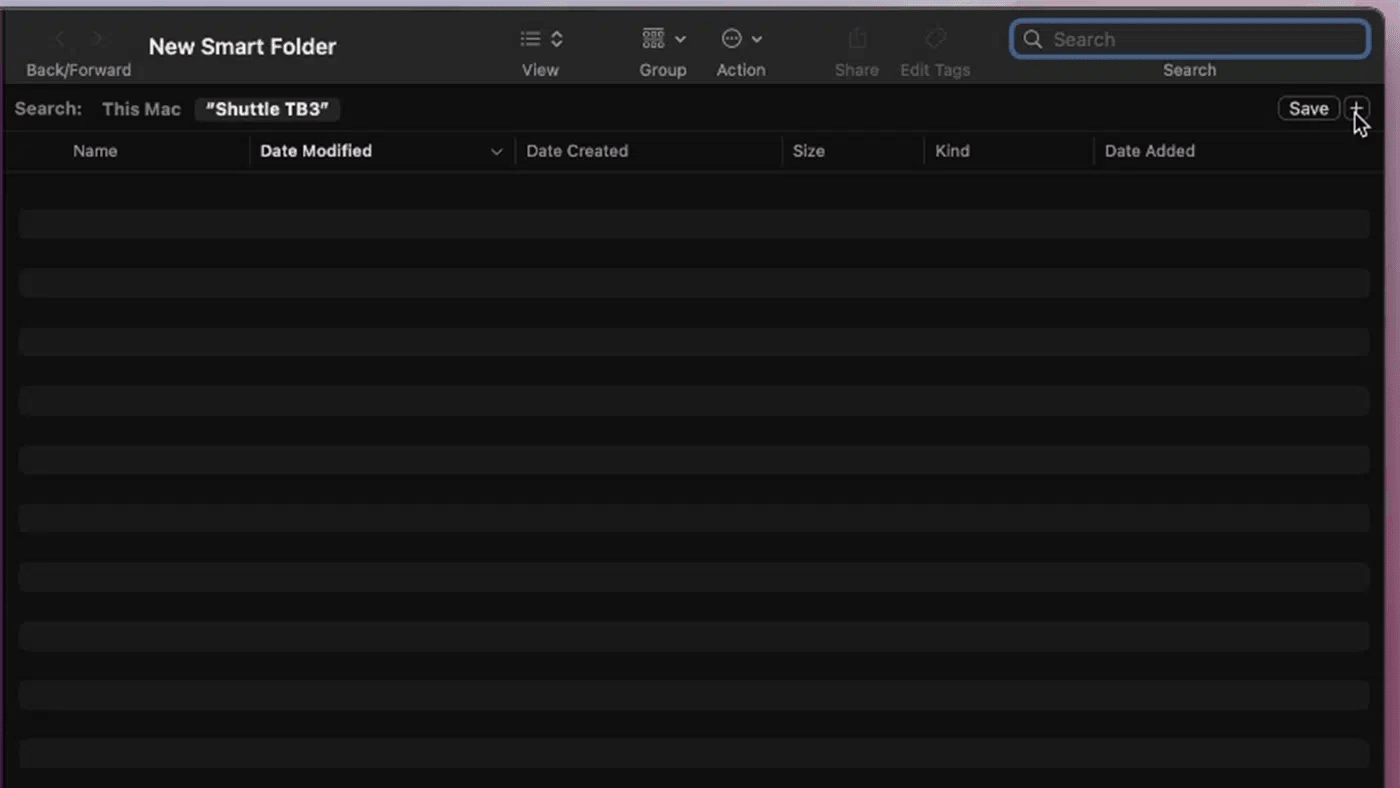
Now do the following:
- Change the Category to *Kind* and the type to Media.
- Hit the plus button to add a second search criteria
- Change the Category to Created and set it to the *within last* 1 month.
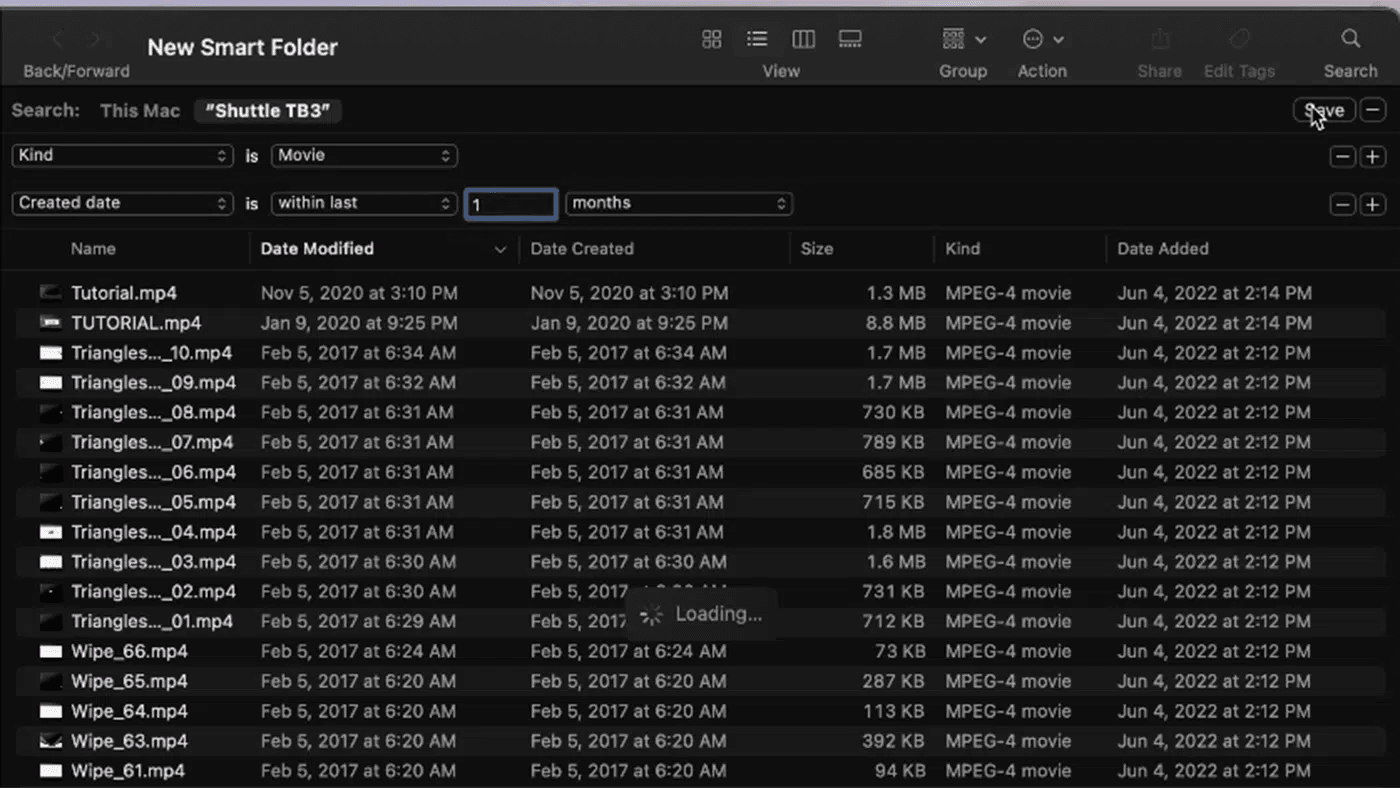
Is this useful to your workflow? If so, hit Save.
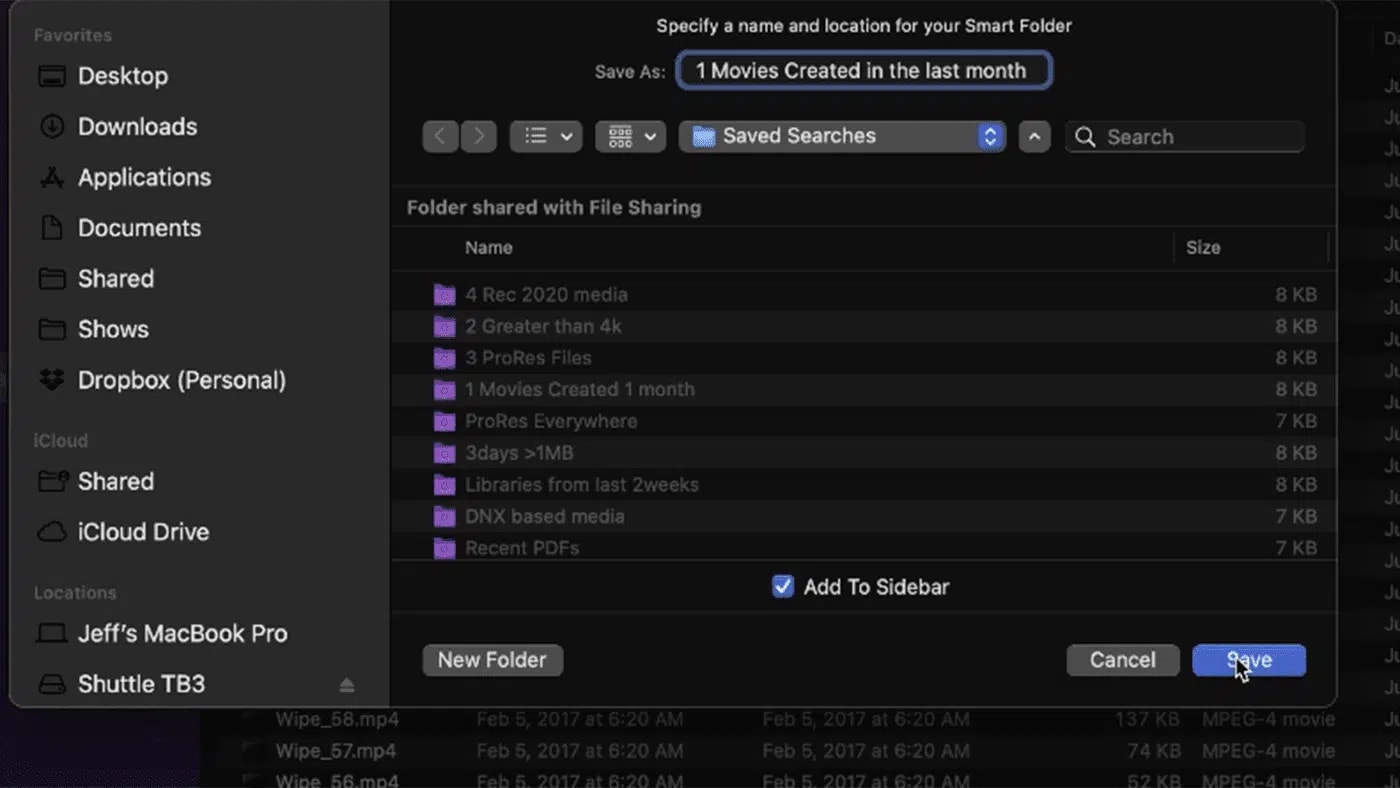
It’s up to you if you want it on your sidebar (or not) as per the dialog box. These are Smart Folders—folders that intelligently sort out the material inside.
While I’ve only added two search criteria, you can add as many as you like. Just to get you thinking about creating these:
- PDFs from the last week
- Images from the last 6 months
- Files larger than 3MB in the last 3 days
Crazy helpful, right?
Smart Folder 2: Find media with greater than 4K resolution
Same start as before:
- New Smart Folder. Kind = Movies
- Hit the plus below it and add a second search criteria.
We need pixel size, but it doesn’t exist…yet. While there’s a file size choice, there isn’t a choice for pixel size. But at the bottom of the category list is *other*.
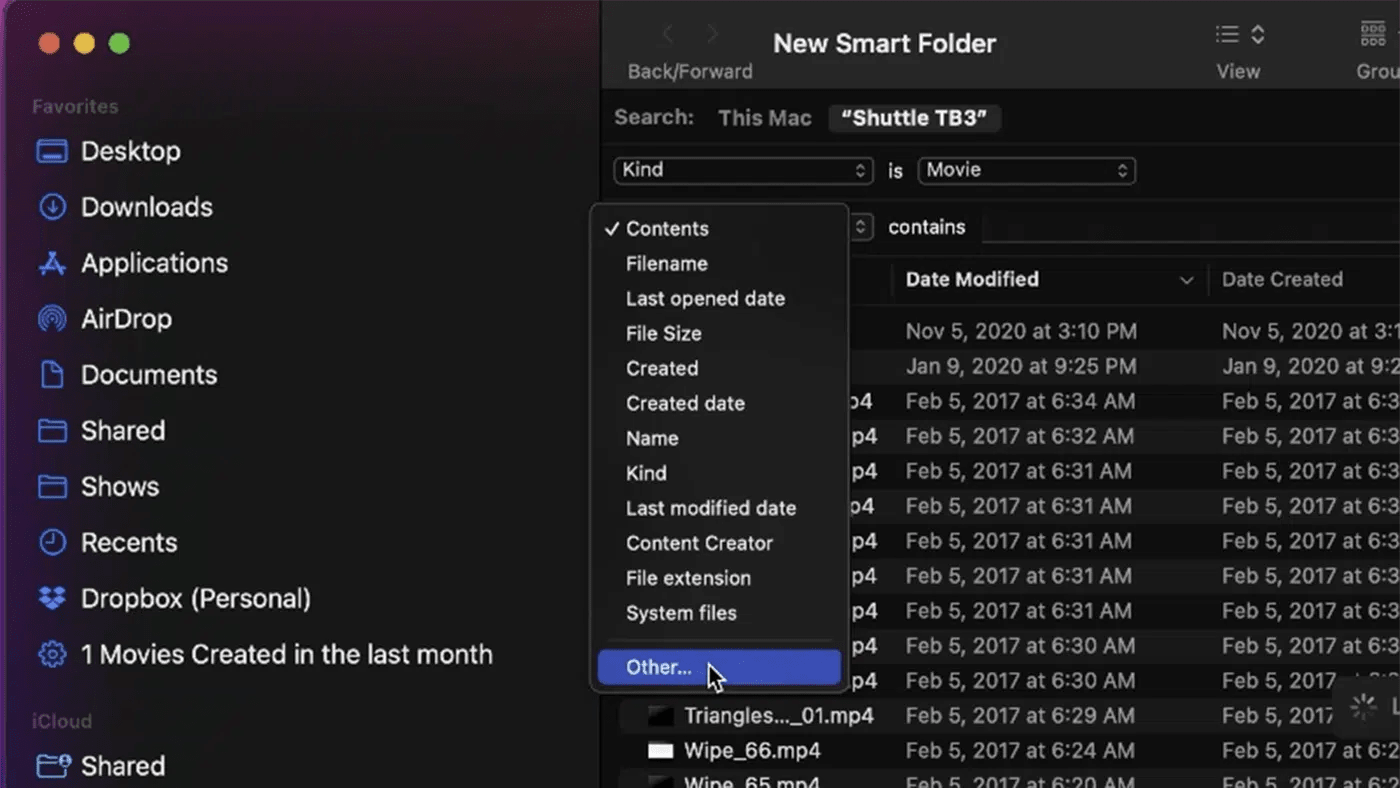
This gives you a list of all the metadata that your Mac keeps tracks of. It’s huge! Let’s pick *Pixel width* by searching for it. I highly recommend that you scroll through this list at some point.
Now, some sizing references (this is Width x Height)
- HD: 1920 x 1080 or 1280 x 720
- UHD: 3840 x 2160
- 4K DCI: 4096 x 2160
I want *Pixel width*, not “Pixel height”.
That’d be 1920 for HD. I could have chosen height, which would be 1080. But width is what we need. Here’s why. UHD and 4K material have the same vertical size (2160). But different widths. True 4k is *over* 4000 pixels – 4096.
Armed with that knowledge, all we have to do is set the Pixel Width to be greater than 4096 – meaning every clip it finds is greater than 4k.
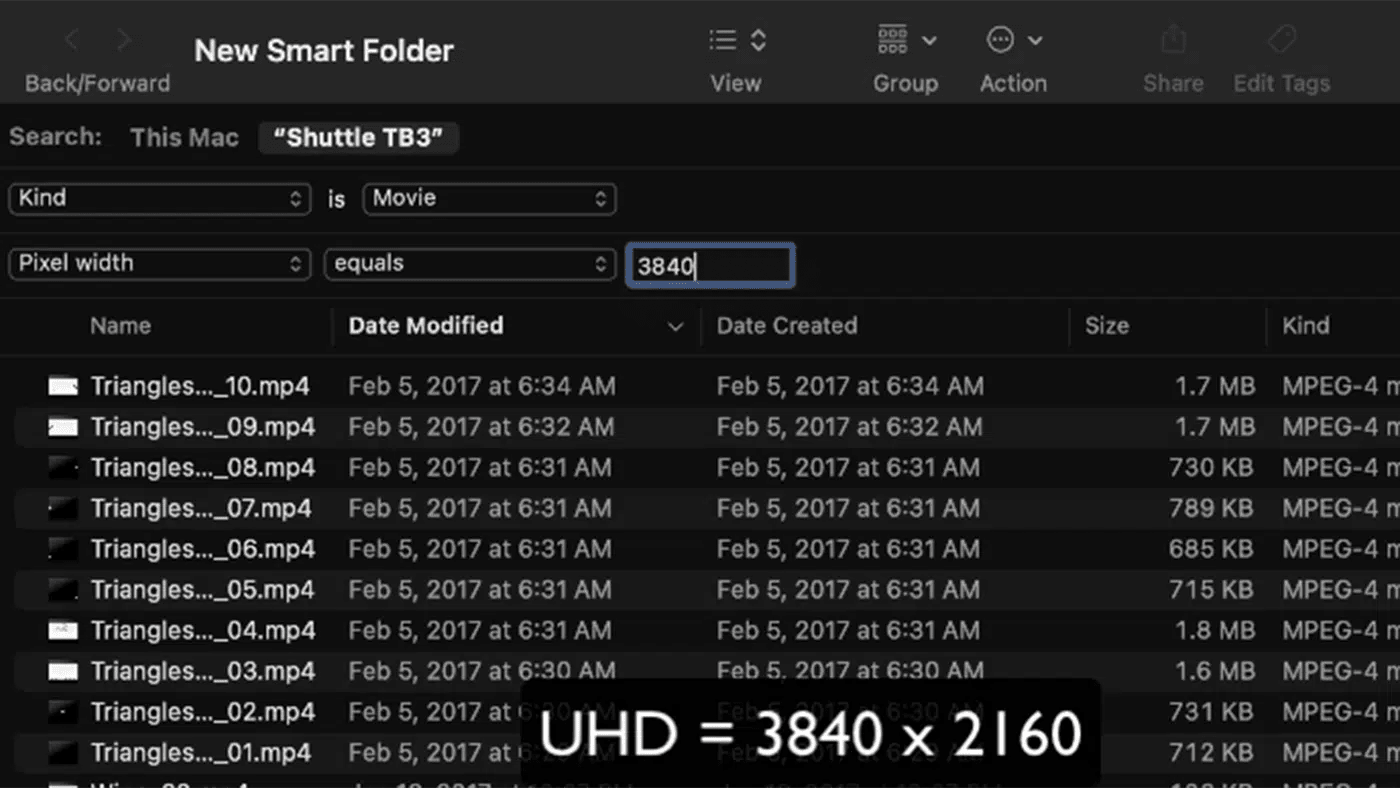
At this point it’s up to you to save this Search Folder…or not. These are saved deep in your user library. But it’s easier to pick one of the sidebar searches and right-click on any Smart folder and choose “Reveal in Finder”:
The default location is: You/Library/SavedSearches
They don’t have to live there – you can put them anywhere on your system. Imagine a folder at the top of a media drive that has ten different searches just for when you need them.
Smart Folder 3: ProRes files
Now let’s build a folder based on codec. Me? I use this all the time. ProRes, DNx, even ProRes 4444. (There’s even a search possibility for alpha channels!)
Same start as before:
- New Smart Folder. Kind = Movies
- Hitt the plus below it and add a second search criterion.
Now we need codec.
- Again, at the bottom of the category list is *other*
- Search for codec
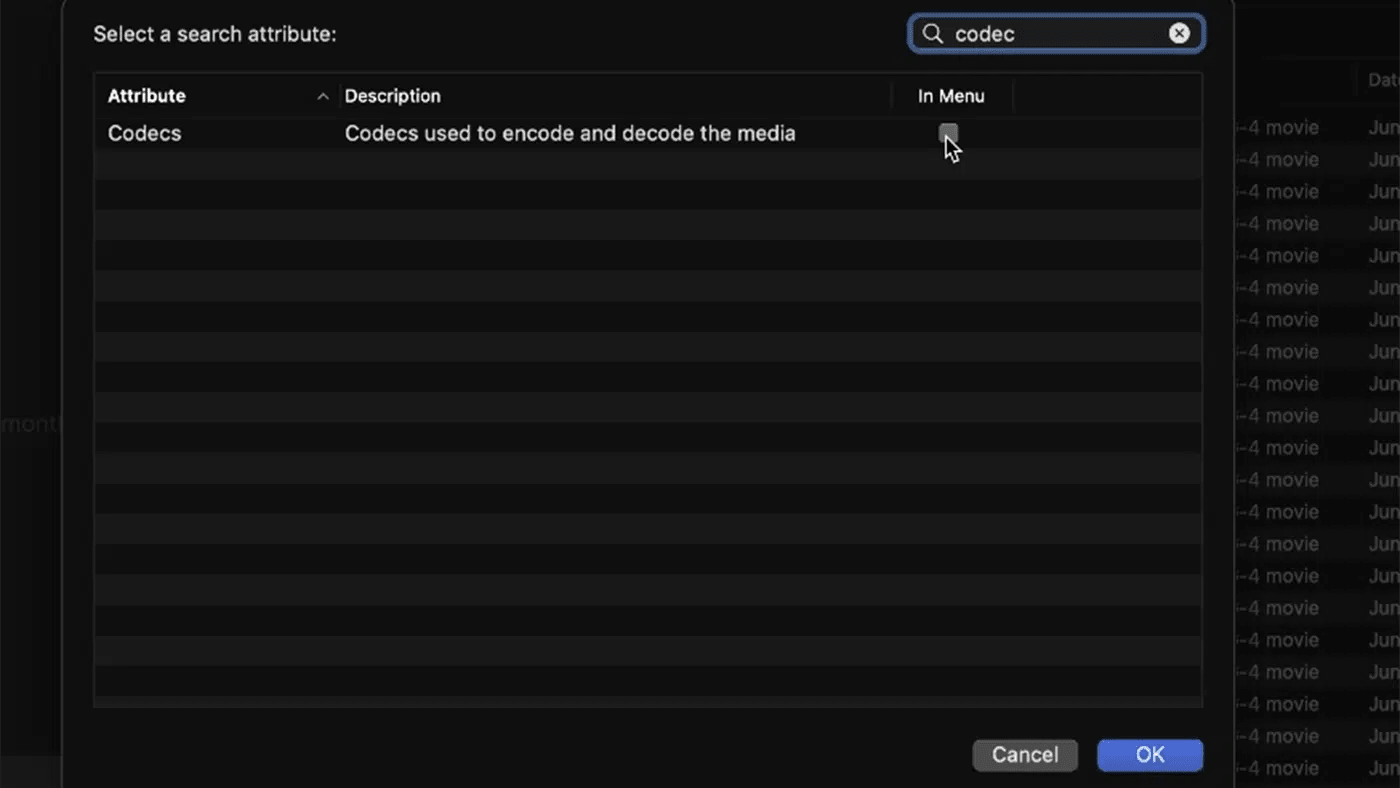
This time, I’m checking the box for codec to *show up in the search criteria *without* going to “other”—ideal for future searches. Any of the different categories could be added to the main list this way.
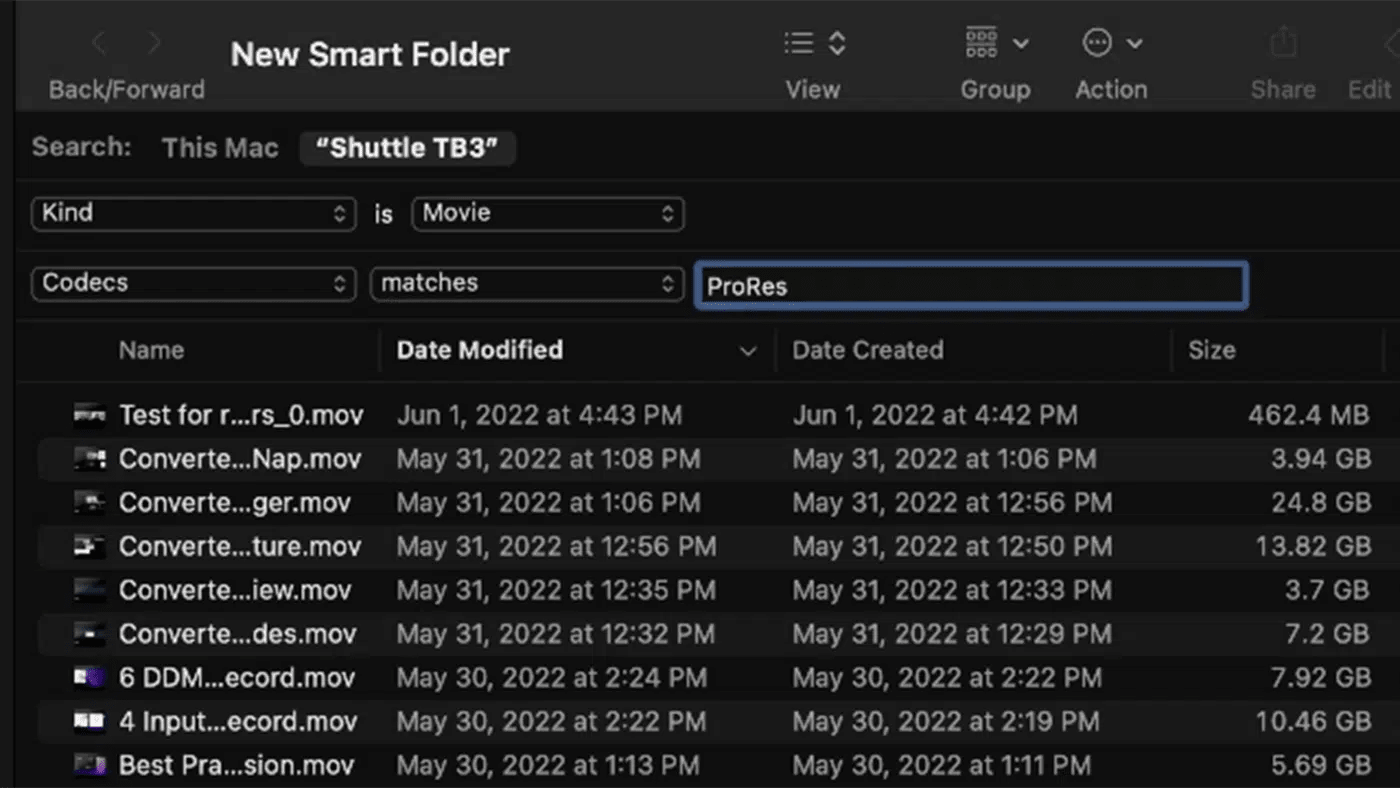
Smart Folder 4: HDR material
With the introduction of the iPhone 12/13 Pro, I’m suddenly generating loads of HDR material. It’s super helpful to be able to quickly search for it.
Same start as before:
- New Smart Folder.
- Kind = Movies
- Hit the plus below it and add a second search criterion.
- Other: find Color Profile.
- Fill in 2020.
There are various ways to identify iPhone generated HDR clips. Color Profile is the most helpful. It could be “Rec 2020” or “HLG”. Just 2020 would do it.
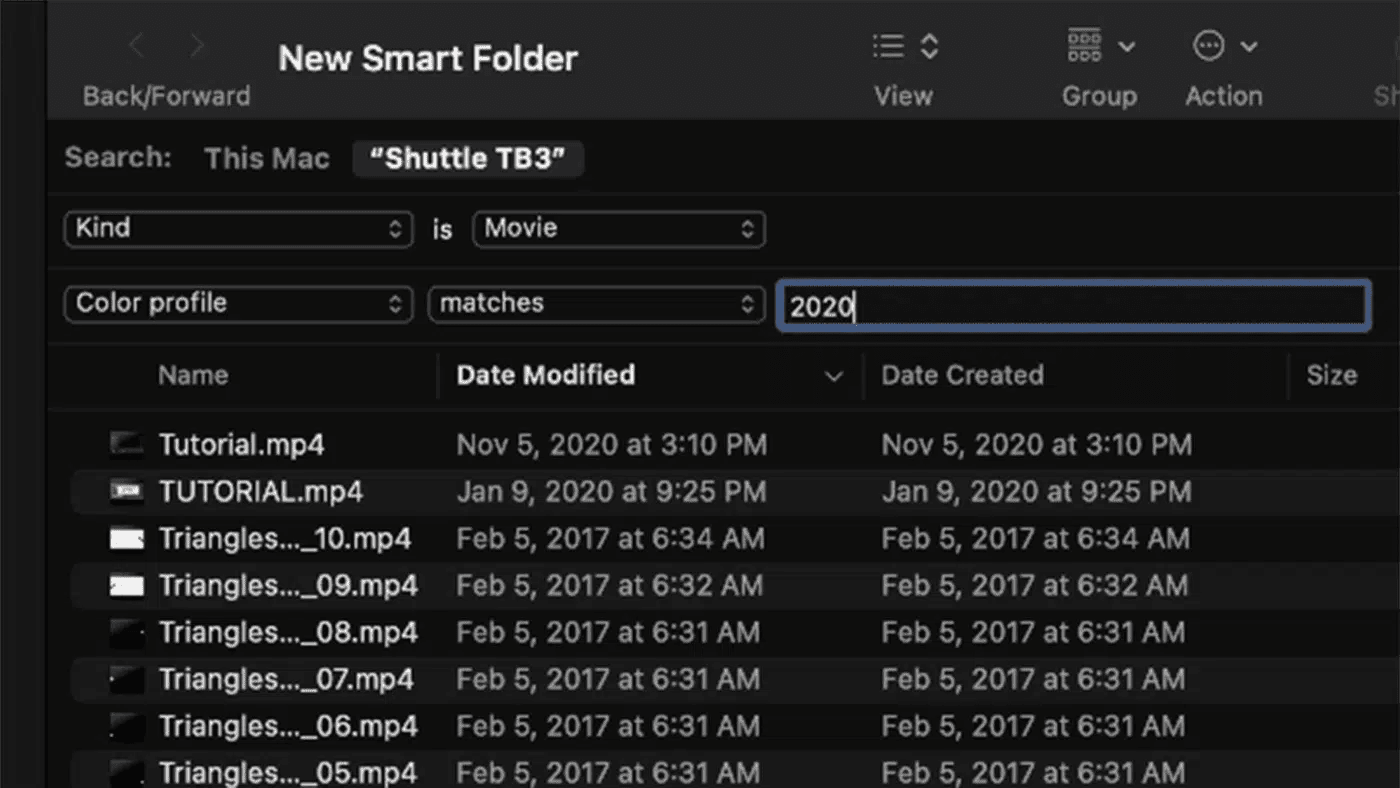
At the end of the day? You should be using Use Smart Folders
We’ve just scratched the surface. Think about what you could use these for! These smart folders are more than just a spotlight search – they are an intelligent way to save robust search criteria on your system.
You should really dig in and explore all the different choices that are there. There’s beauty there, including labels, Alpha channels, GPS locations, and so much more.
This makes the Finder one of the most robust search tools for your media.
As always, I hope you found this useful – feel free to ask questions in the comments!
Other topics you might like
Peak Design Unveils Carry-On Luggage Designed for Photographers and Video Pros
Updated on Apr 21, 2025
This Race Documentary is a Masterclass in Real-Time Storytelling
Updated on Apr 15, 2025
Capture Beautiful Photos With This Free, 3D-Printed, DIY Robotic Panorama Head
Updated on Apr 10, 2025
OWC’s New ThunderBlade X12 Awarded Best Desktop Storage of NAB 2025
Updated on Apr 9, 2025



