OWC Jellyfish Tower Support Manual

Table of Contents
- Unboxing Your OWC Jellyfish Tower
- Welcome Card
- Power Cables
- Jellyfish Tower
- Drives
- How To Install Drives
- How to Connect a SAS Cable if Using an Expansion Bay
- Powering Your OWC Jellyfish On/Off
- Powering Your Jellyfish On
- Powering Down Your Jellyfish
- Ports and Cabling Overview
- Download OWC Jellyfish Connect
- Optional Setup Steps
- Connecting Your Jellyfish to the Internet
- Activating Your Integrations
- Kyno for Jellyfish
- Media Engine
- Transferring Media to Your Jellyfish
- Cabling for Non-Admin Users
- OWC Jellyfish and Adapters
- Additional Resources
Unboxing Your OWC Jellyfish Tower
- Congratulations on the purchase of your OWC Jellyfish Tower! Everything you need will come shipped in two boxes, with the following items in the first box:

Welcome card
- You’ll want to hang on to this handy resource. It contains important information, like quick links to our setup and support websites, and the serial number for your unit.

Power cable
- This will plug into the back of the unit. We recommend connecting to an uninterrupted power supply (UPS).

OWC Jellyfish Tower
- This is the body of your OWC Jellyfish Tower in which everything is stored. Note: the Tower will not have any drives in it when shipped.

Drives
- There will be a second box with your 20 drives, ready for you to install as well as two spare drives for you to have on hand for future drive replacement.

How to Install Drives
1. Open your second box containing your drives. To open an individual drive door on the front of your OWC Jellyfish Tower, gently pull on the tab on the upper part of the door. You’ll hear and feel a slight click as the latch opens.


2. Pull the drive door outward to open it. When handling the drive, make sure the label is facing the right side. With the connector side going in first, gently slide the drive into its slot on the OWC Jellyfish.


3. You will feel some slight resistance when there are just a few inches left. Push the drive in the rest of the way.


4. When the drive is all the way in, gently push the drive door upward to close it. You’ll hear a click that indicates the latch has secured the door closed.

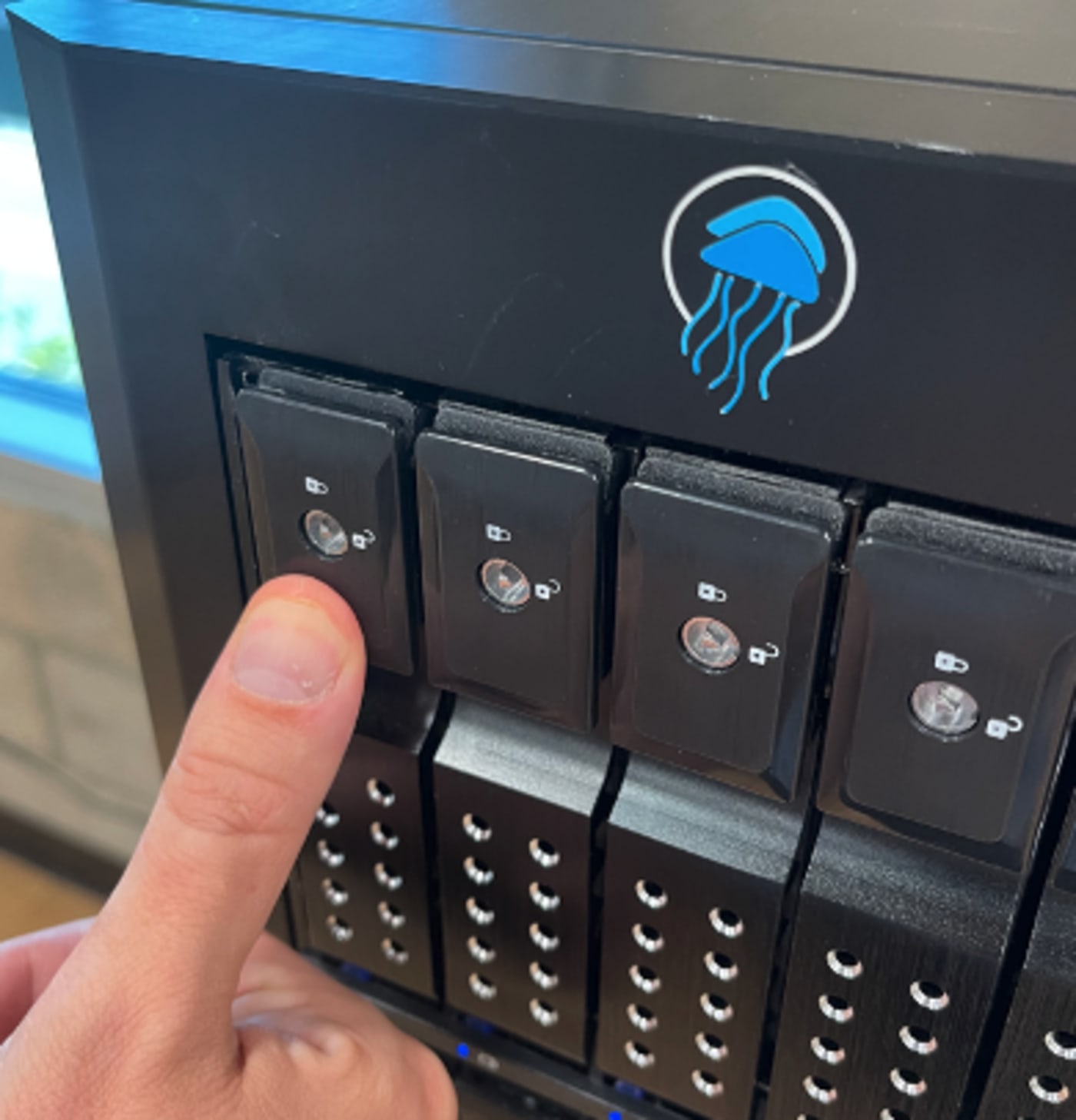
5. Repeat this process until you have securely installed all 20 of your drives.
How to Connect a SAS Cable if Using an Expansion Bay
1. If your workflow requires additional storage, you may opt to utilize an expansion bay to add more. In this event, you’ll need to connect your expansion bay directly to the OWC Jellyfish using a SAS cable.
2. After attaching your SAS cable to the expansion, plug it into the HBA port on your OWC Jellyfish.
NOTE: SAS cables only fit one way. Each HBA port has two parallel slots and the cable’s connection has two parallel cards. With most OWC Jellyfish builds, the blue tab on your SAS cable should either face right or face down. Match up the slots with the cards, and if you meet any resistance plugging it in gently, try it upside down. It should plug in very easily. Never force these cables.


3. In the event you need to remove the cable, you can do so by pulling on the blue tab to release the connection. Please do not pull on the cable itself.


Powering Your OWC Jellyfish On/Off
Powering Your OWC Jellyfish On
1. Once you’re all set up, you’ll need to power on your OWC Jellyfish Tower. Powering your OWC Jellyfish on is very simple. The OWC Jellyfish Tower has a power supply switch on the back of the unit that must be turned on first. When you use an Expansion Chassis, always make sure the Expansion Chassis is powered on before you power on your OWC Jellyfish.
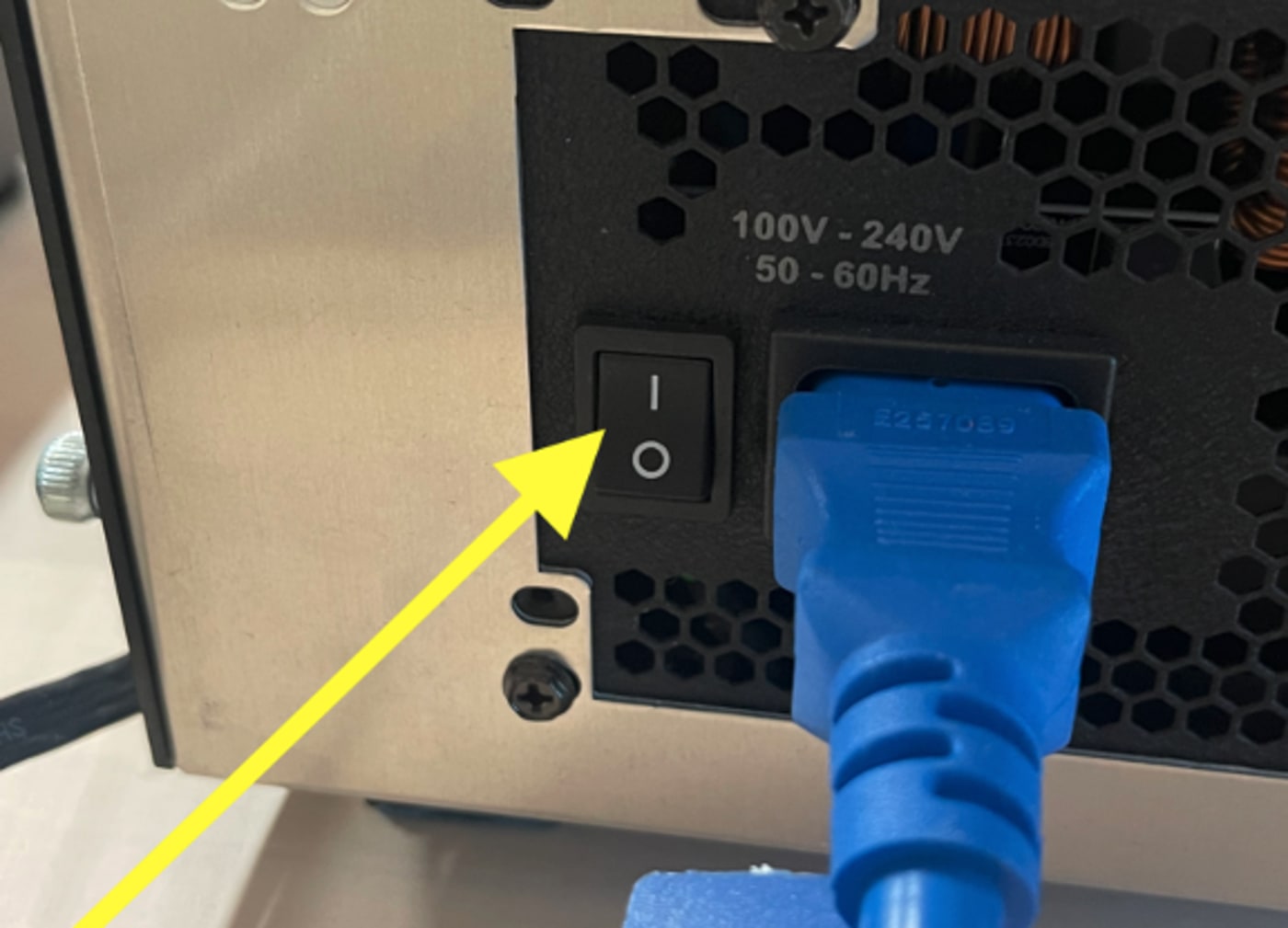
2. The OWC Jellyfish Tower’s power button is located on the top of your OWC Jellyfish toward the front. When it is on, a light will illuminate bright blue on the top of the front face of the OWC Jellyfish.
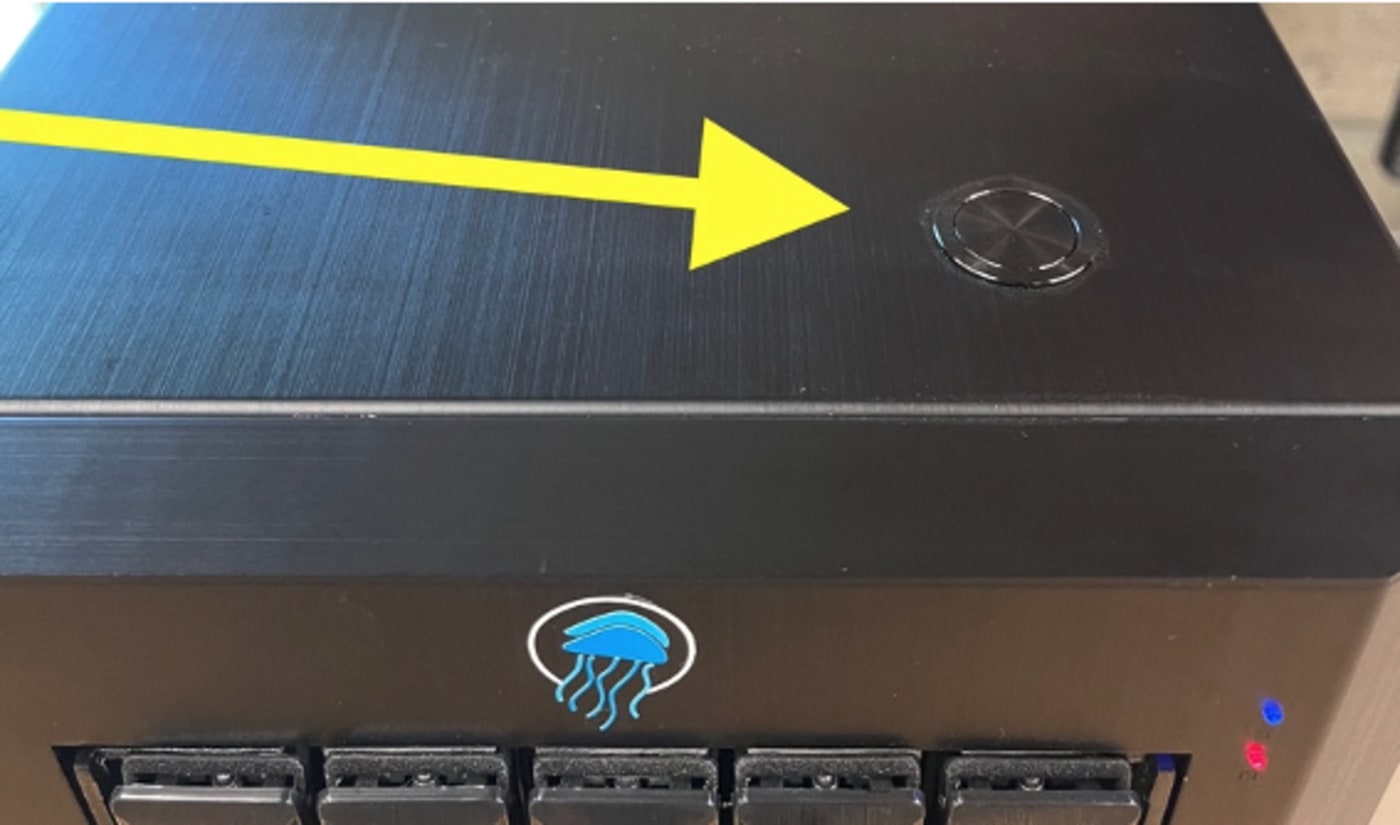

Powering Down Your OWC Jellyfish
1. Powering down your OWC Jellyfish is just as simple. Clicking the OWC Jellyfish Tower’s power button on the top panel will initiate shutdown.
NOTE: If you hold the power button, it will force-power off your OWC Jellyfish Tower, and can cause system corruption. You should always let the OWC Jellyfish run its shutdown process whenever possible.

Ports and Cabling Overview
- In this section we will label and the back layout of the OWC Jellyfish Tower, including a brief description of every port. This will help you determine your cabling needs. Please note that your OWC Jellyfish may differ slightly from the model shown.

1: Serial port
2, 3, 4, & 5: USB Ports - These cannot be used for connection to workstations or external drives.
6: IPMI Port - This is a service port and cannot be used for data access.
7 & 8: RJ-45 Ports 1 and 2 - These two built-in ports are customizable at 1 GbE or 10 GbE speeds. We recommend using CAT 6A or CAT 7 cables to ensure the best performance (cables not included).
9: VGA port - This is a display connector for monitoring boot processes.
10, 11, 12, 13, 14, & 15: RJ-45 ports 3, 4, 5, 6, 7 and 8 - These are customizable at 1 GbE or 10 GbE speeds.
16, 17, 18, & 19: HBA ports (4) - If you have purchased an expansion unit for your tower, you will need to connect the expansion unit by plugin in a SAS cable in one of the HBA ports.
20: Power Supply Outlet and Power Switch - This outlet will be used to connect power cables to your OWC Jellyfish. We strongly recommend using a UPS (uninterrupted power supply). The power switch must be in the on position for the OWC Jellyfish to power on.
Download OWC Jellyfish Connect
- Once your OWC Jellyfish is physically installed and cabled, you’ll need to get started getting your computer to connect via its software. Below are links to download the OWC Jellyfish Connect app.
- Below are useful links for information on setting up and utilizing OWC Jellyfish Connect and Manager for Jellyfish.
Optional Setup Steps
- So far, you’ve unboxed your OWC Jellyfish Tower, plugged in your cables, downloaded and installed your software, and connected your workstations. Next, we will break down a few optional steps you may want to take in setting up your new OWC Jellyfish. In this section, you’ll learn how to connect your OWC Jellyfish to the Internet and acquaint yourself with our many seamless software integrations.
Connecting Your OWC Jellyfish to the Internet
1. First, connect one of your OWC Jellyfish ports to your switch. OWC Jellyfish ports are always counted from top to bottom and left to right.
NOTE: Depending on your use case, you may want to utilize a 1GbE or 10GbE connection for your network connection. Please note that if you choose a 10GbE port, you will need a switch that is 10GbE compatible.
NOTE: If you will have multiple users connecting simultaneously over LAN, we recommend using at least a 10GbE port. If you are only using it for an Internet connection, 1GbE should be sufficient.

2. Be sure you are not using the IPMI port of the OWC Jellyfish as this will not provide access to your data.

3. Once you have connected to the correct port, log into Manager for OWC Jellyfish and go to the Networks page.
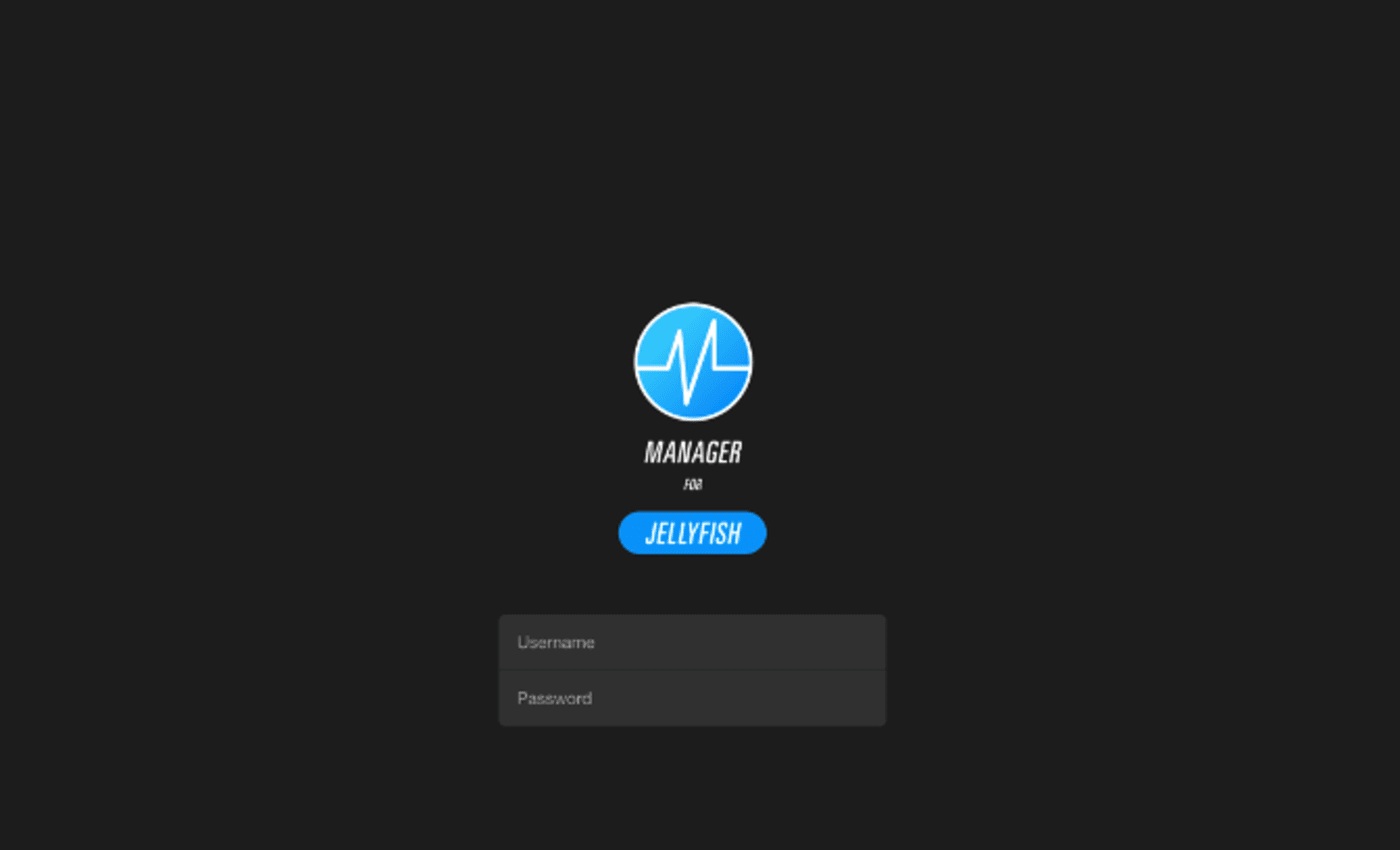
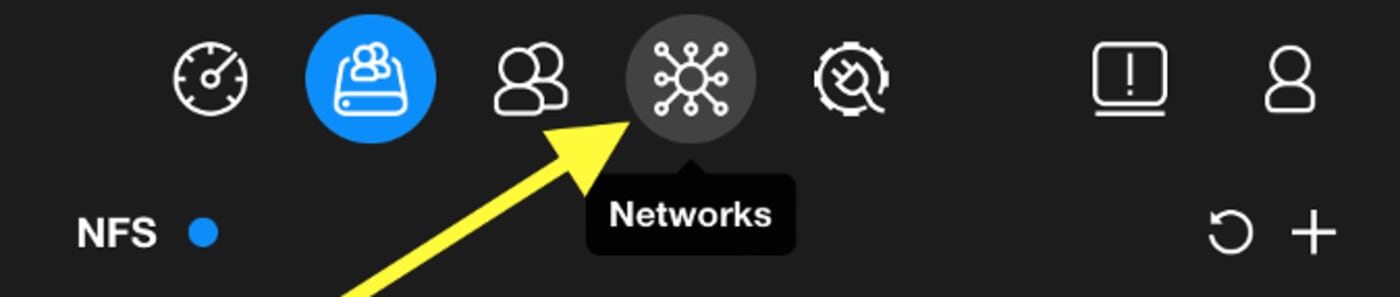
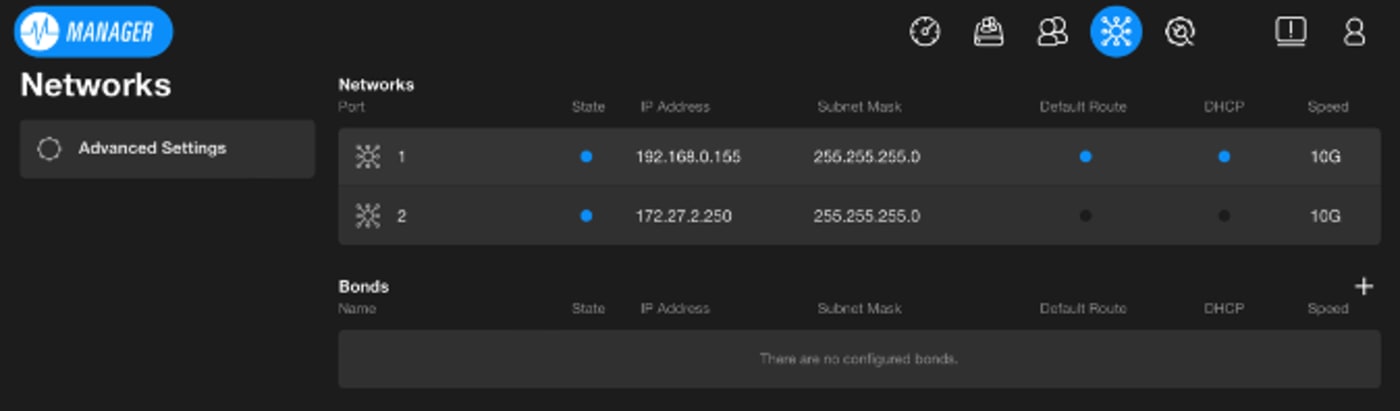
4. Select the port you connected to the switch or router.
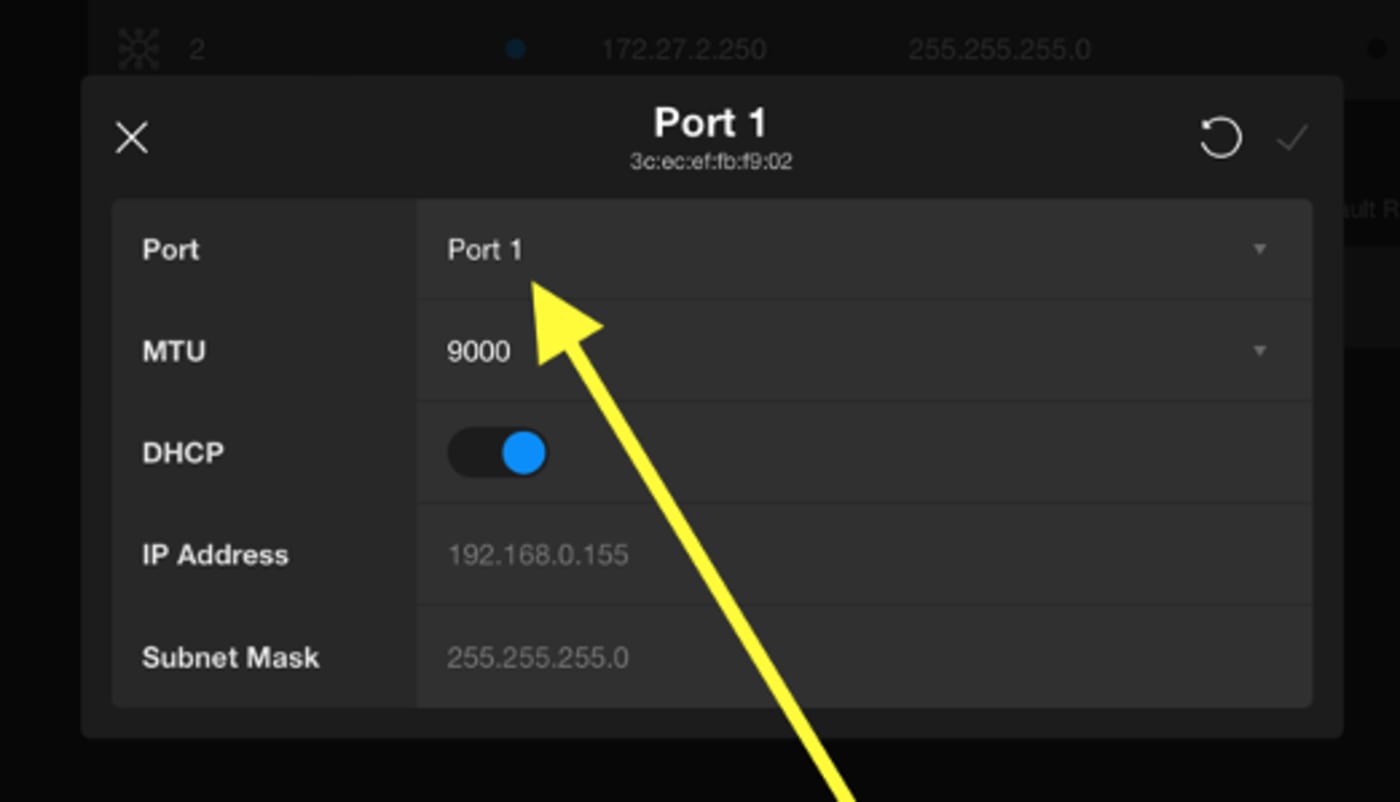
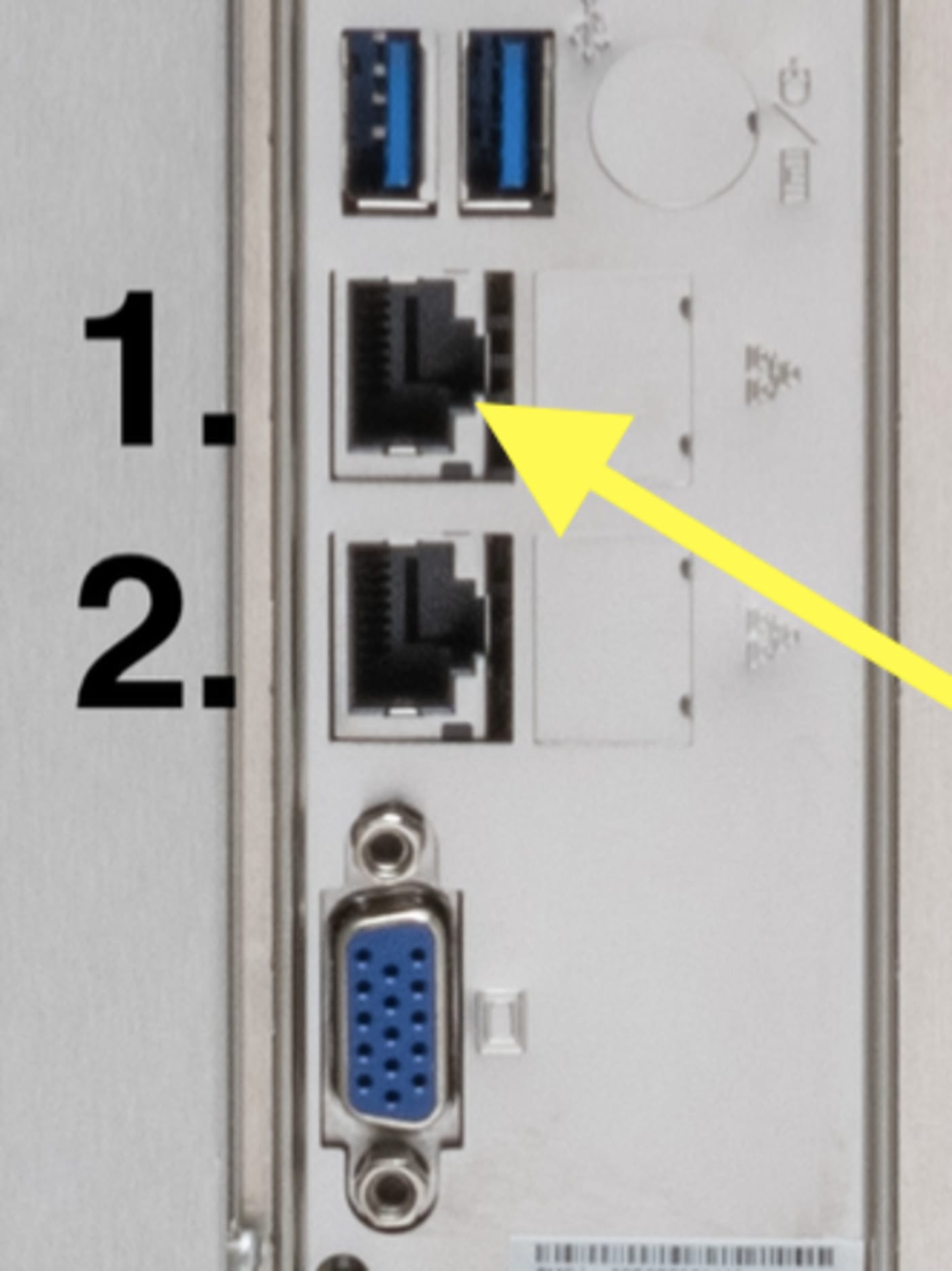
5. Using the drop-down arrow on the right side of the MTU selection, set the MTU to 1500 if you are using a 1GbE connection, or 9000 if you are using a 10GbE connection.
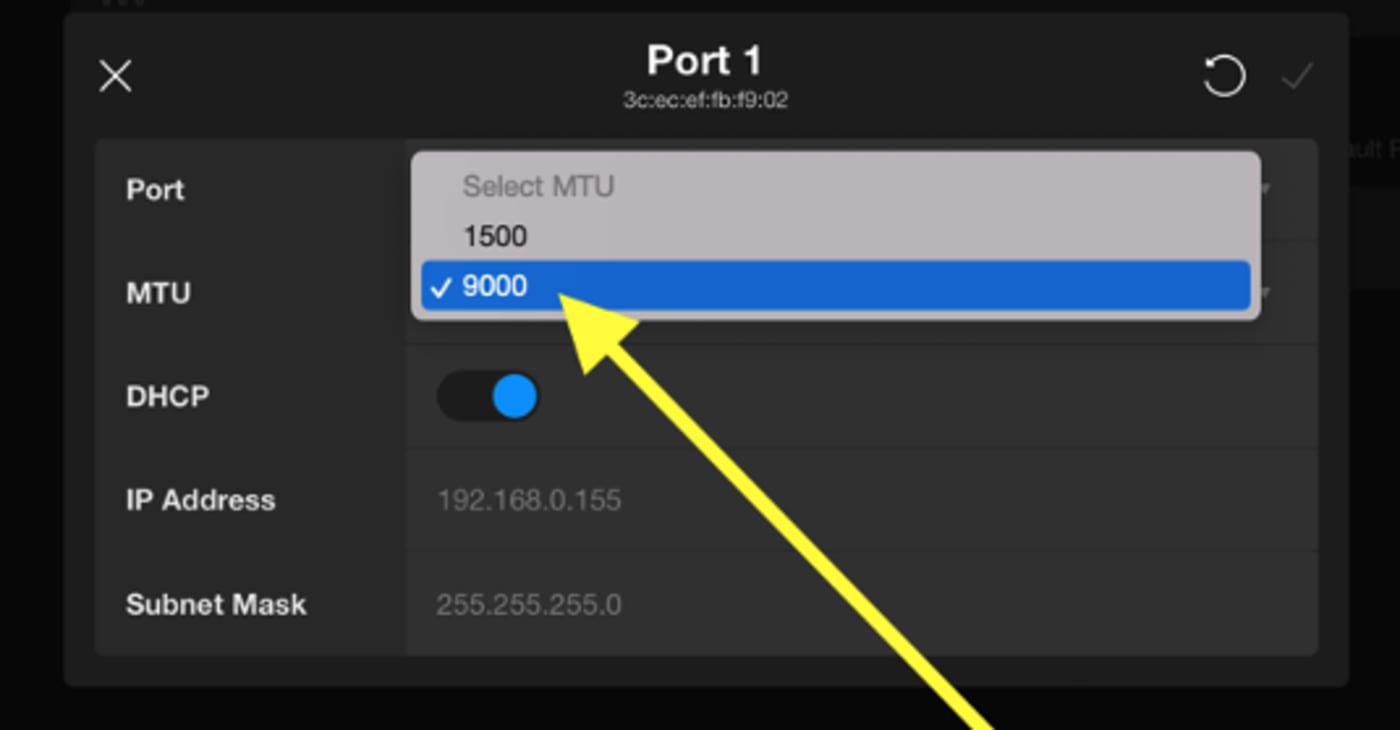
6. Toggle on DHCP. Check your switch settings to make ensure DHCP is enabled. This may be the default setting.
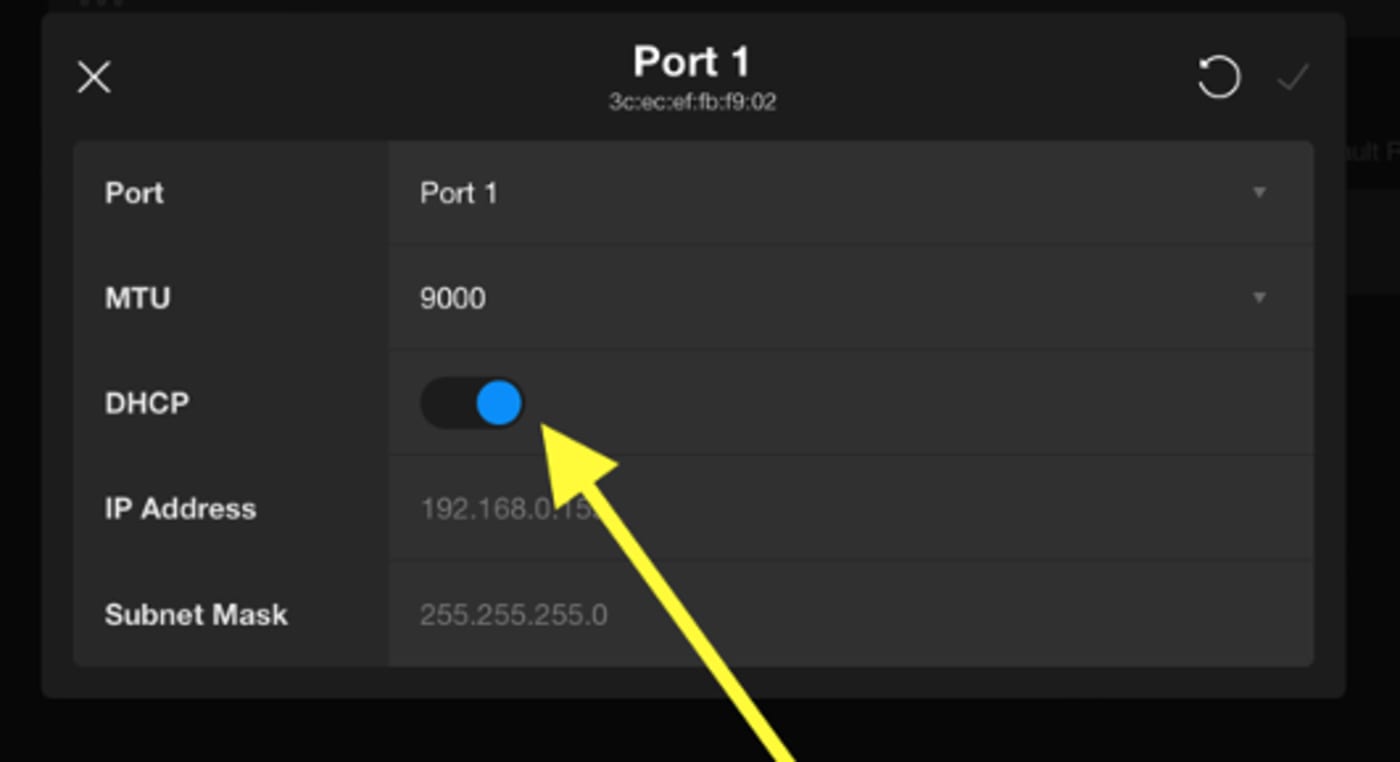
7. Click the checkmark in the top right corner to save.
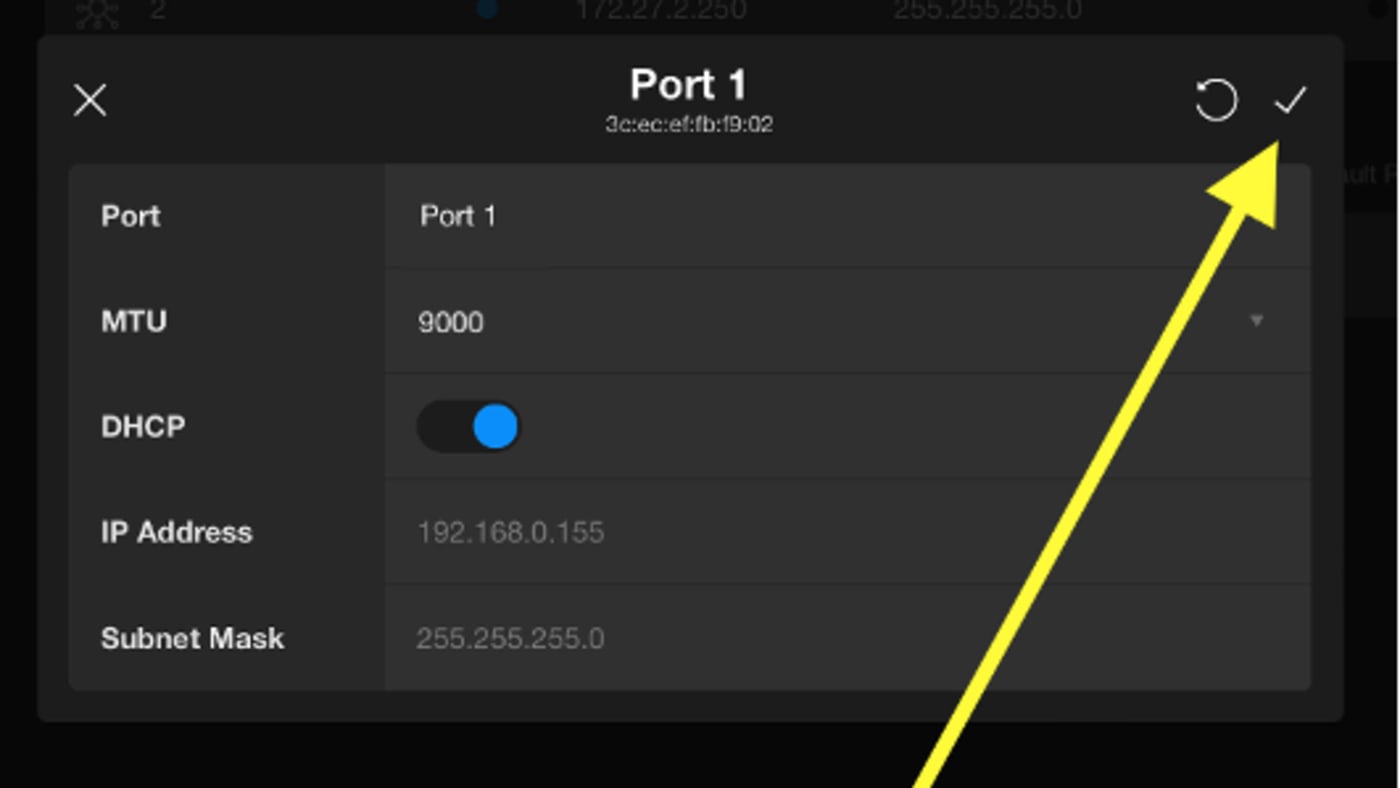
8. Exit out of this dialogue box by clicking the “x” in the top left corner.
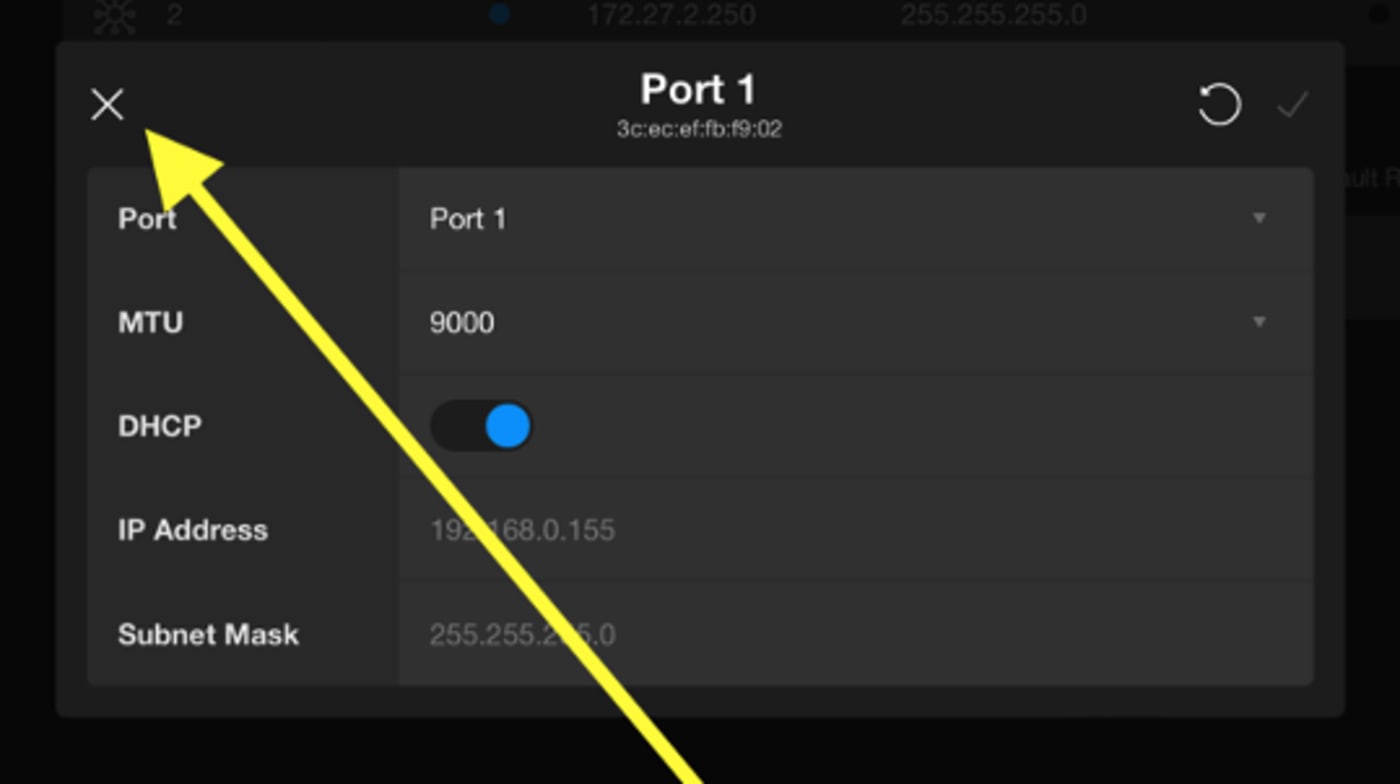
9. Refresh the page.
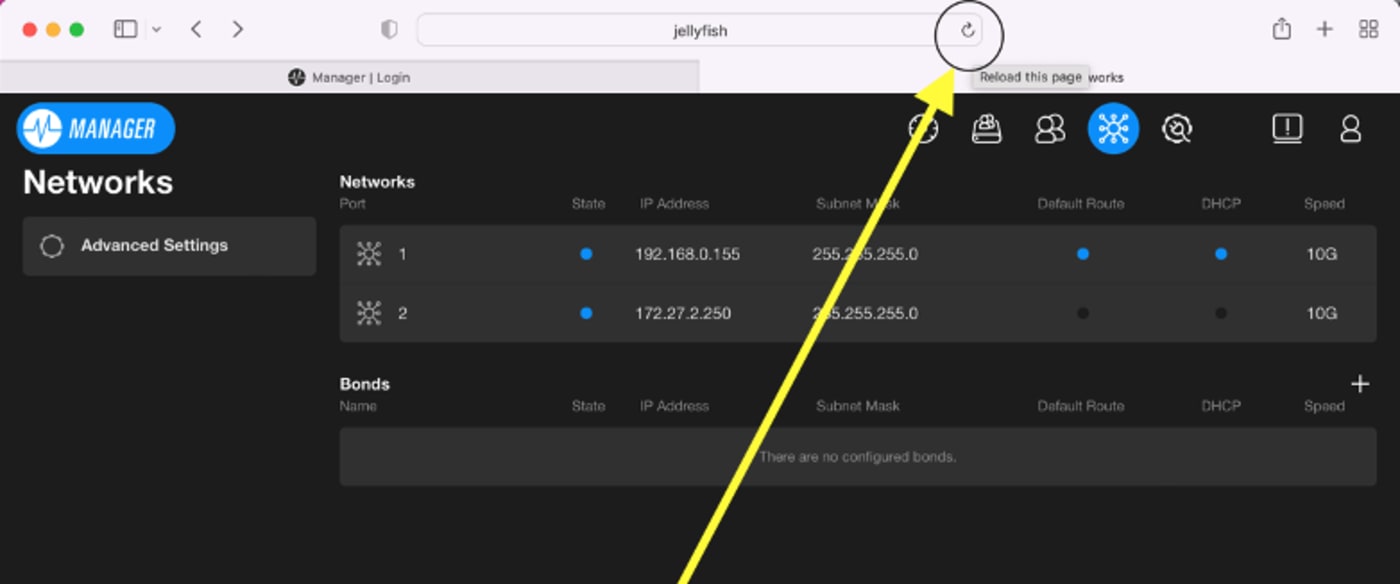
10. The OWC Jellyfish port will now have an automatically assigned IP address.
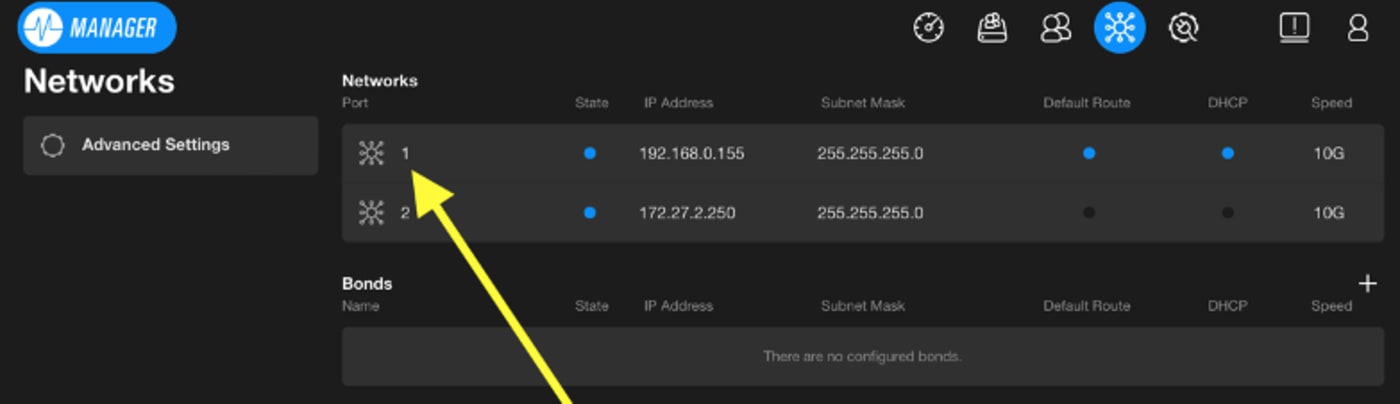
11. Here are the recommended network settings for a 10GbE connection on a Mac. These settings can be found by clicking the Apple logo in the top left of your screen and selecting System Preferences:
- Configure manually
- Speed: 10GBaseT
- Duplex: full-duplex
- MTU: 9000
- Make sure the box is unticked for AVB.
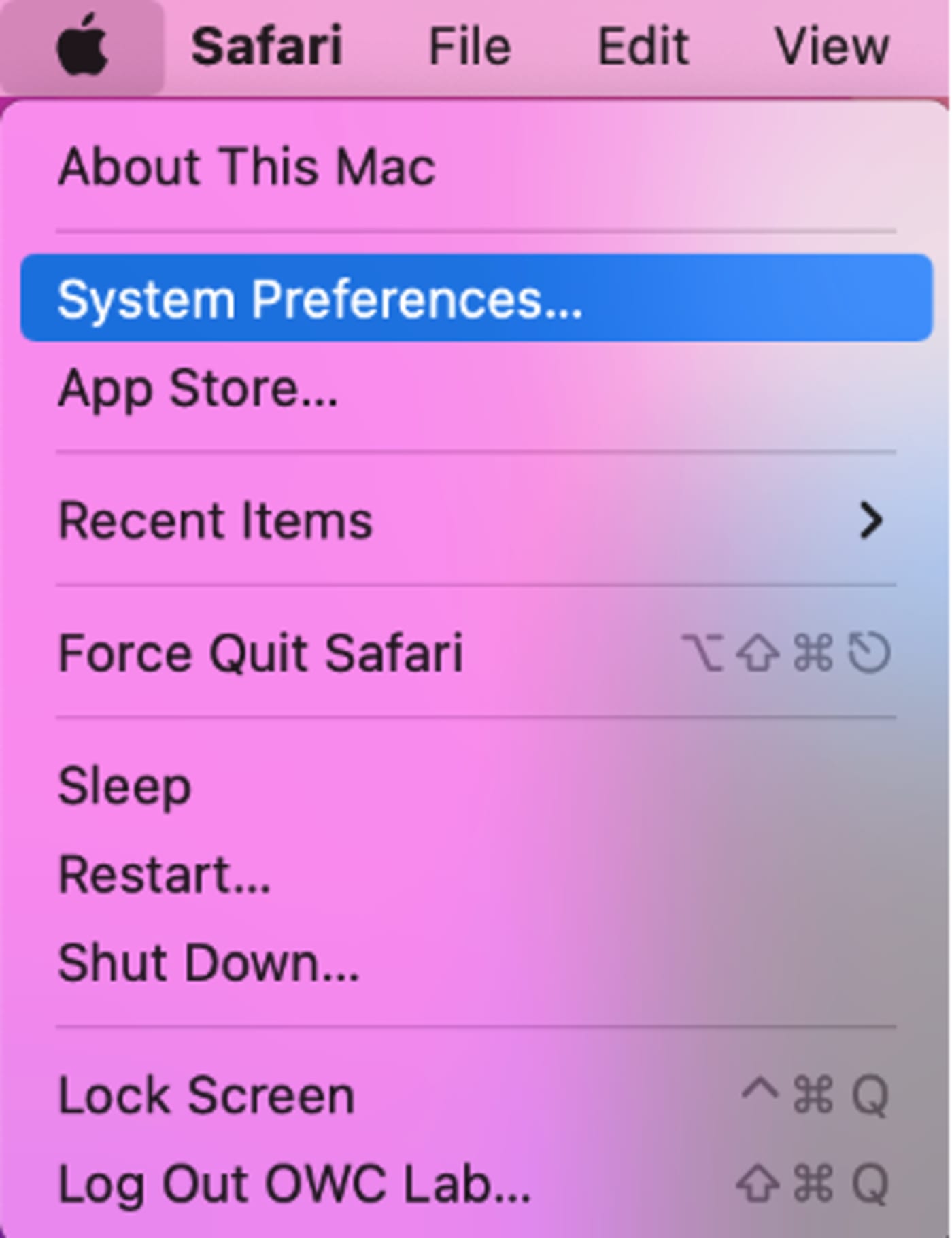
12. From here, select Network. Select your OWC Jellyfish connection in your list of network connections. Next, click Advanced at the bottom right corner of that dialogue box.
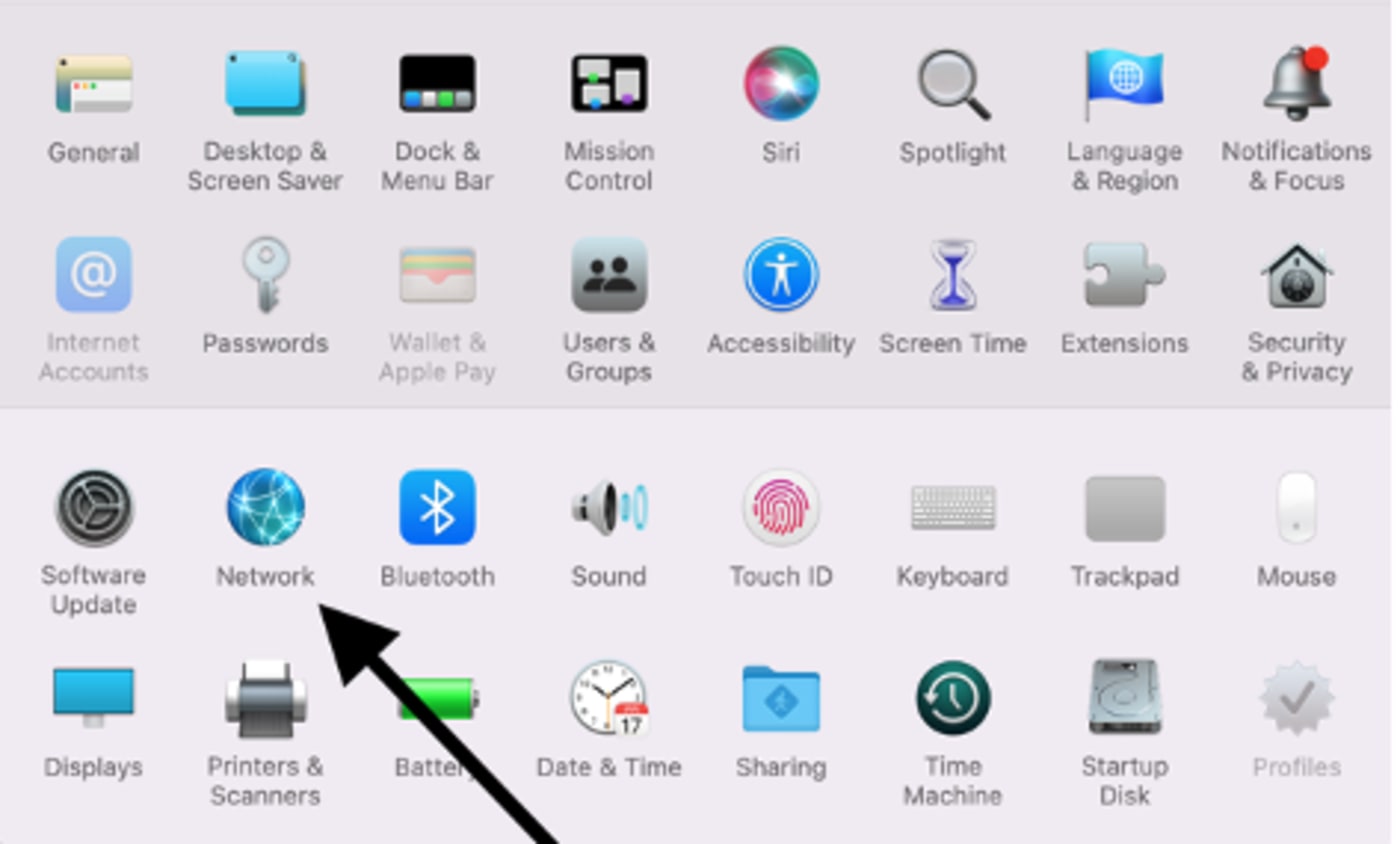
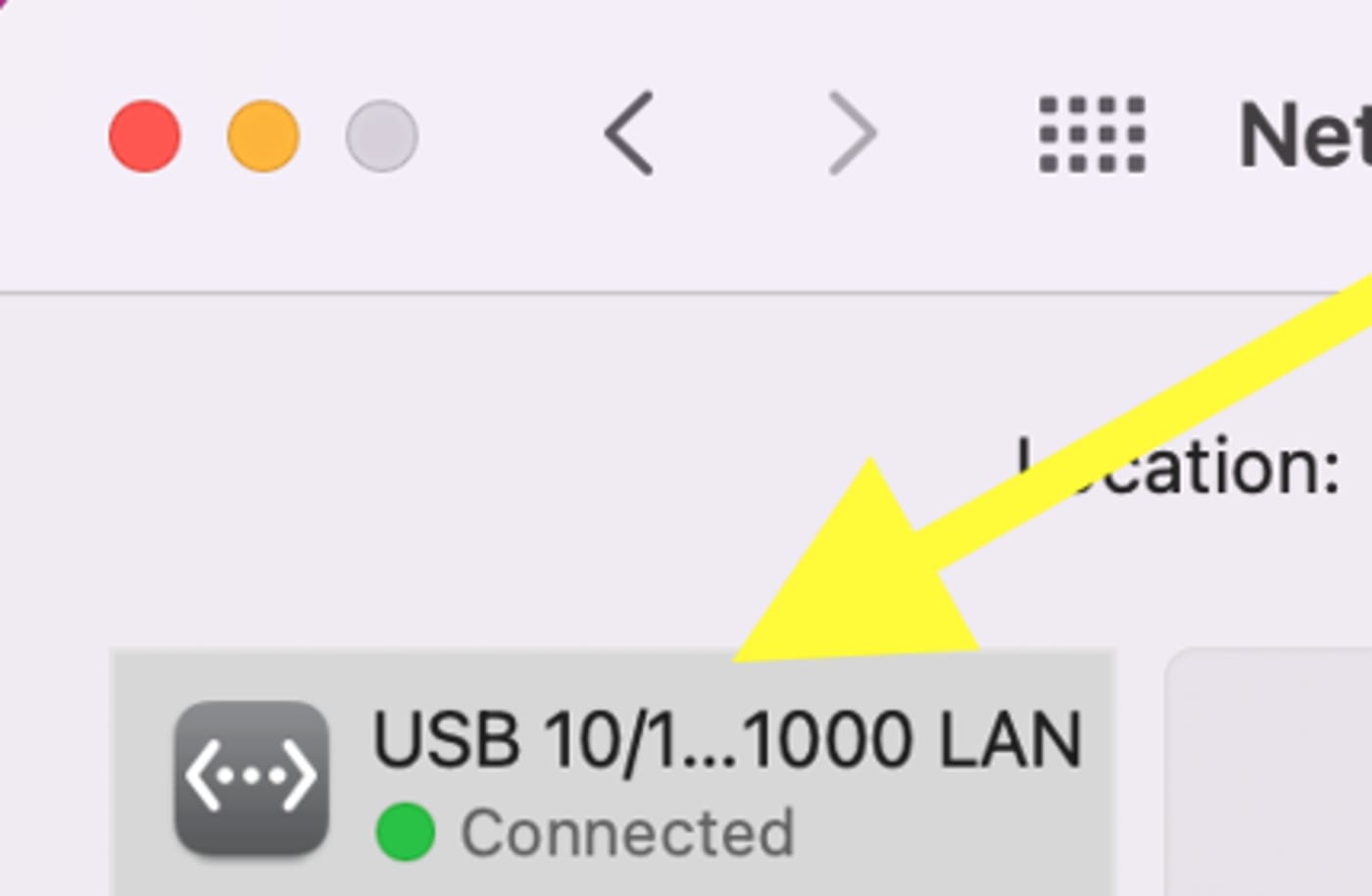
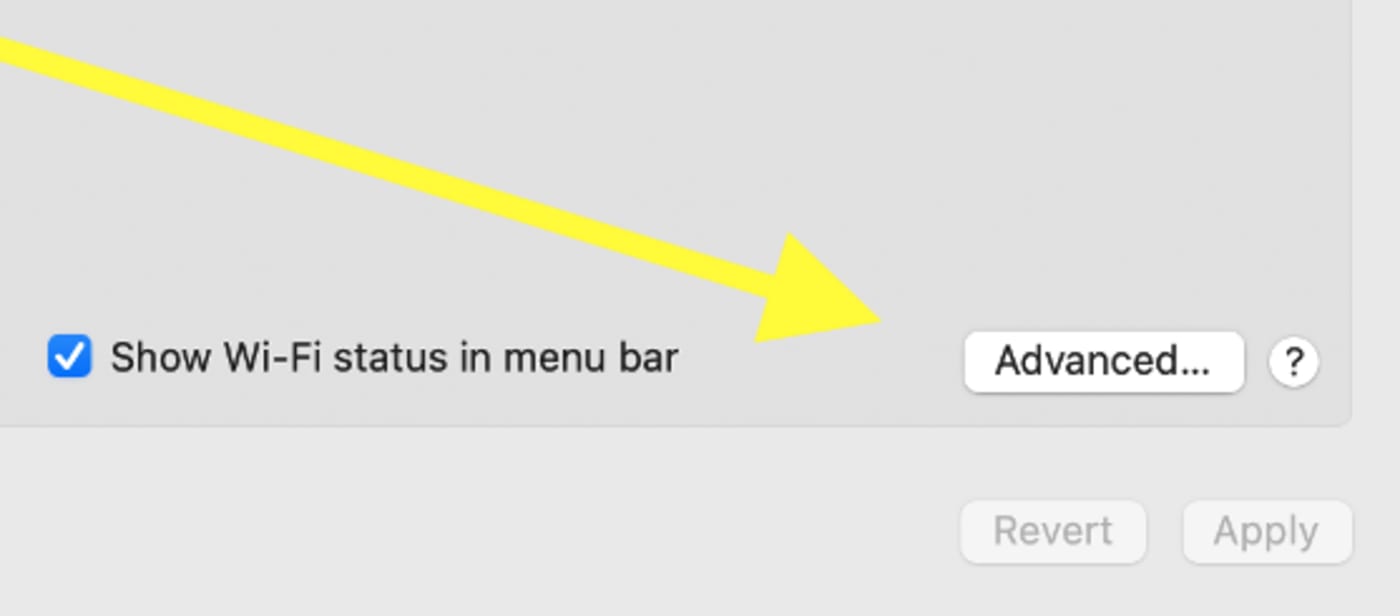
13. Click the Hardware tab on the right side to see your adjustable settings. When you’ve finished any necessary adjustments, click OK to save your changes.
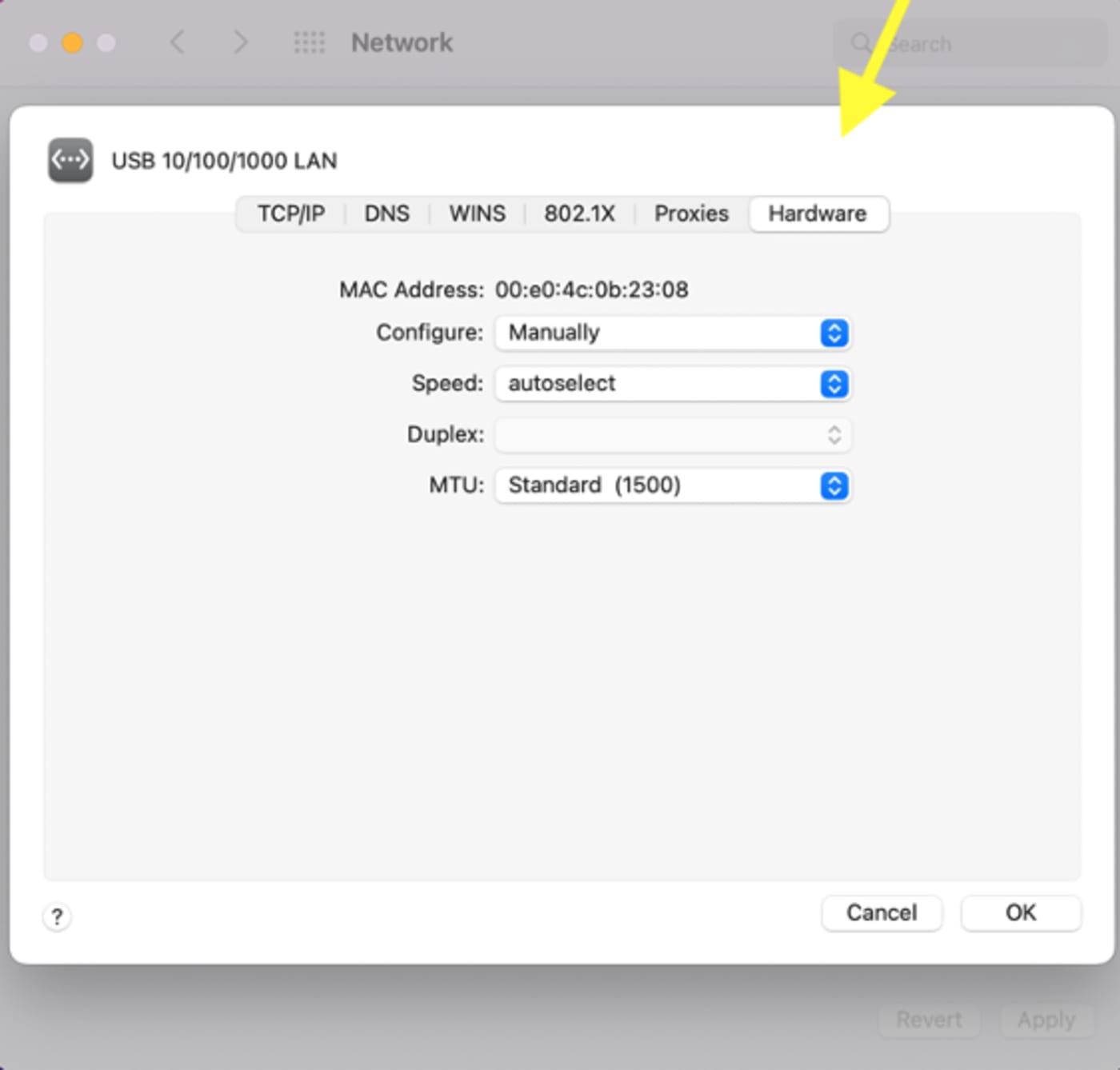
14. Here are the recommended network settings for a 10GbE connection on a Windows workstation:
- Jumbo Packet = 9014 Bytes
- Flow Control = Disabled
- Interrupt Moderation Rate = Low
- Interrupt Moderation = Disabled
Activating Your Integrations
- There are many integrations you can use with the OWC Jellyfish. These can help maximize the efficiency of your workflow. You will need to input license keys and/or usernames and passwords for these integrations.
1. To access them, open Manager for OWC Jellyfish and click on the Integrations tab in the upper right corner.
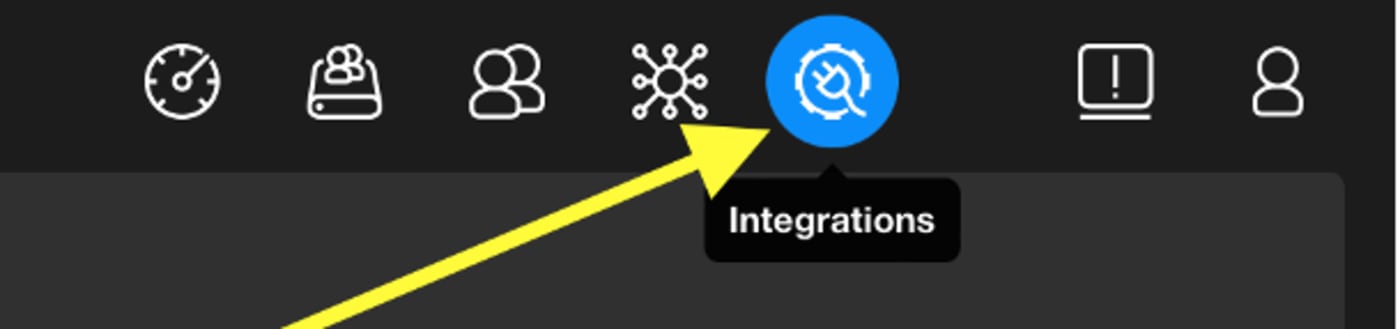
2. Here you will find a list of services that work with your OWC Jellyfish.
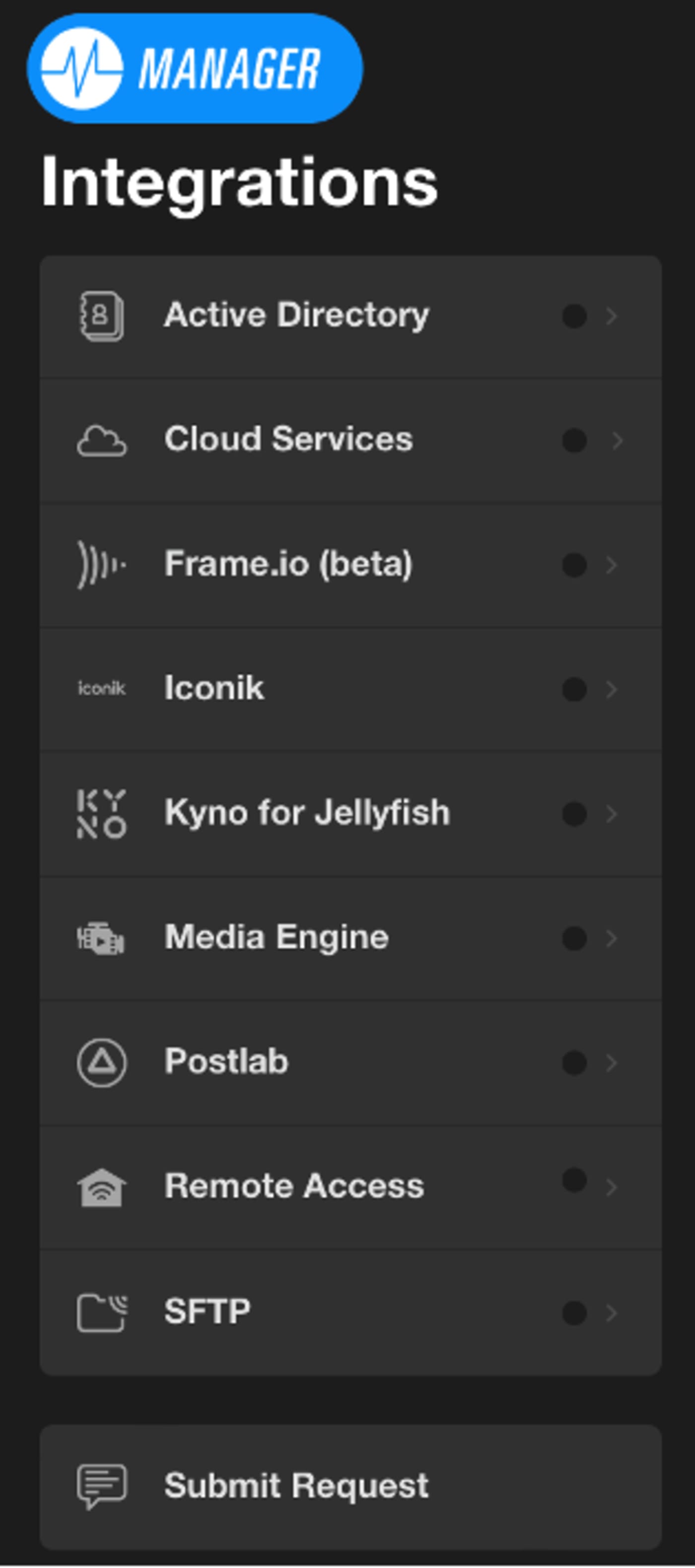
Kyno for OWC Jellyfish
1. A media management application for macOS and Windows. It provides five main functions: pro video file playback, verified transfers, transcoding, metadata tagging, and locating media by metadata. Many teams find it to be a very helpful tool.
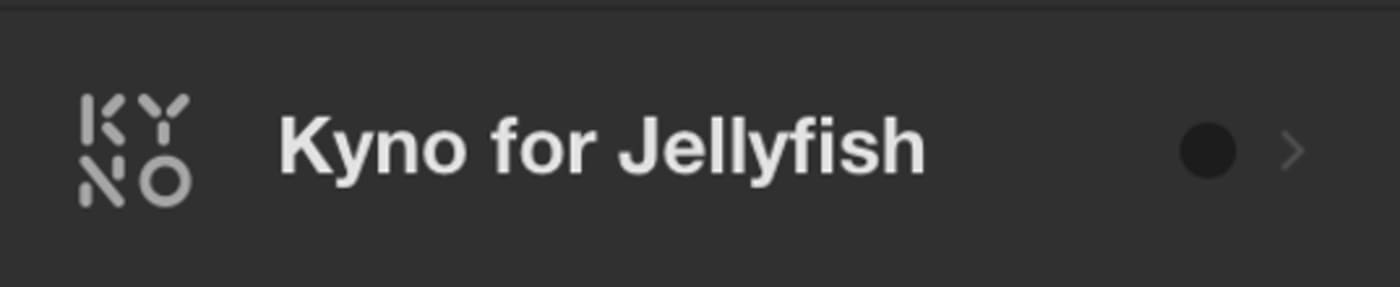
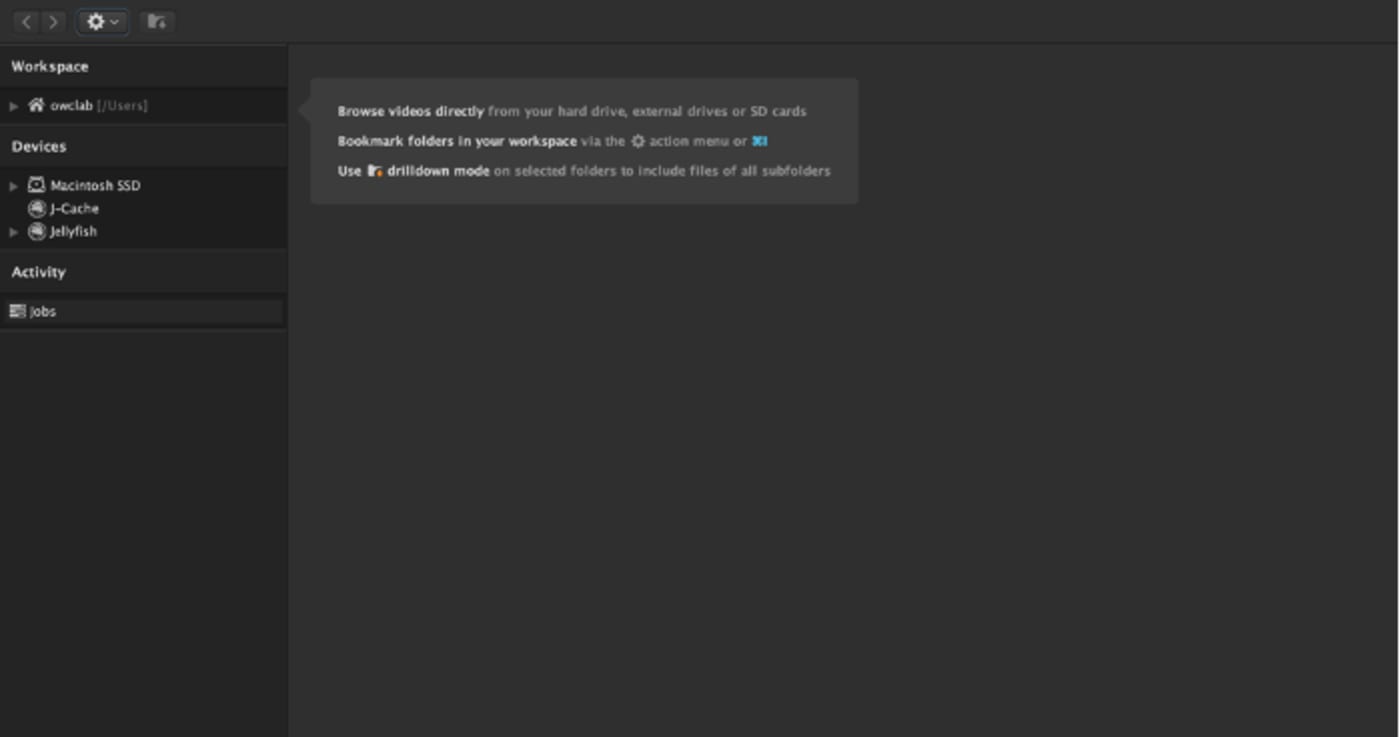
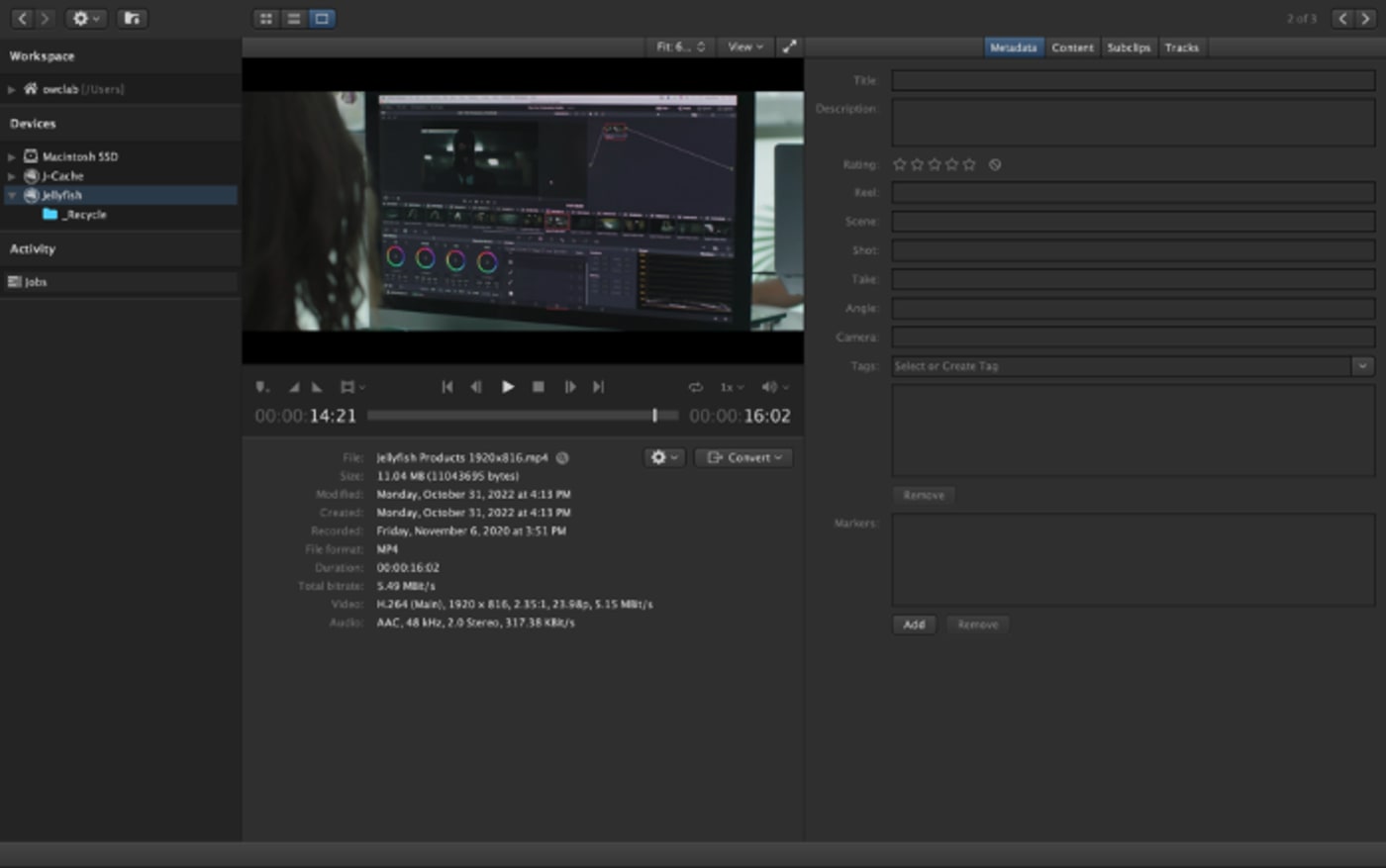
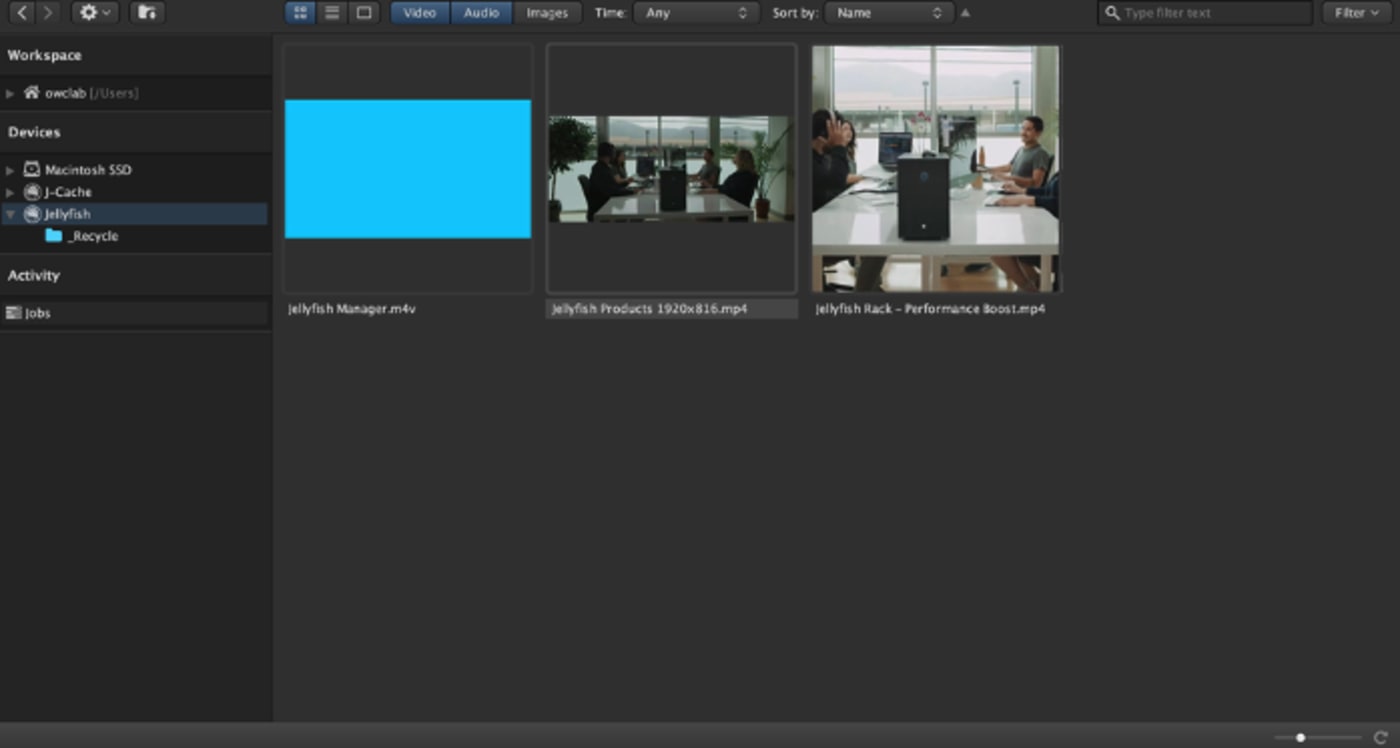
2. Our support team will supply you with all the necessary information to get set up. You’ll need to enter your email you want to register with, along with the serial number, and client secret. If you haven’t been provided with this information, please reach out to our support team and we will happily provide the necessary credentials.
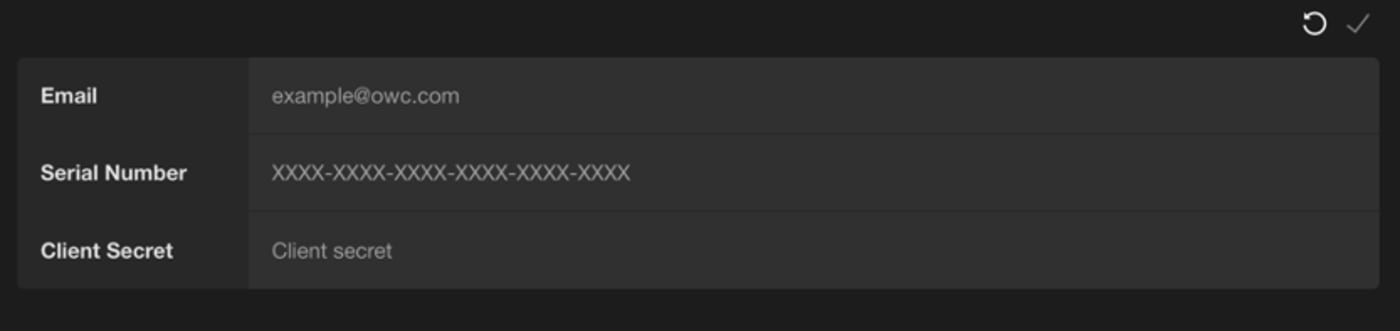
3. When you are finished, click the white checkmark in the top right corner to save your changes.
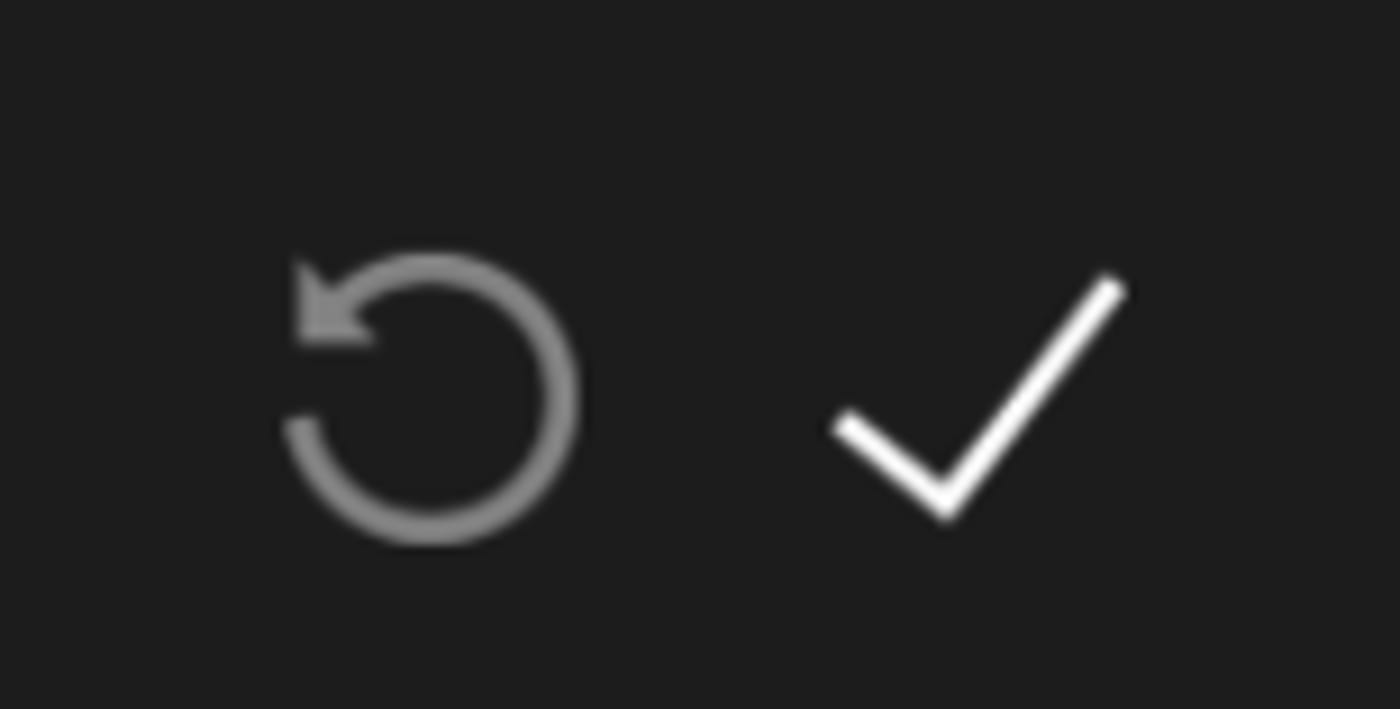
4. When your credentials are successfully entered and saved, the indicator next to the Kyno for OWC Jellyfish tab will turn blue.
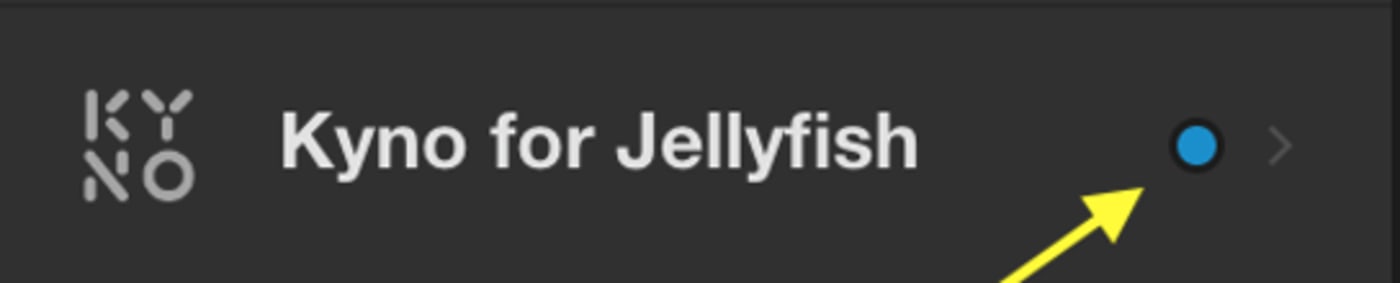
5. Next, you’ll need to download the app. In OWC Jellyfish Connect, click on the Resources tab, and find the Download button next to Kyno for OWC Jellyfish.
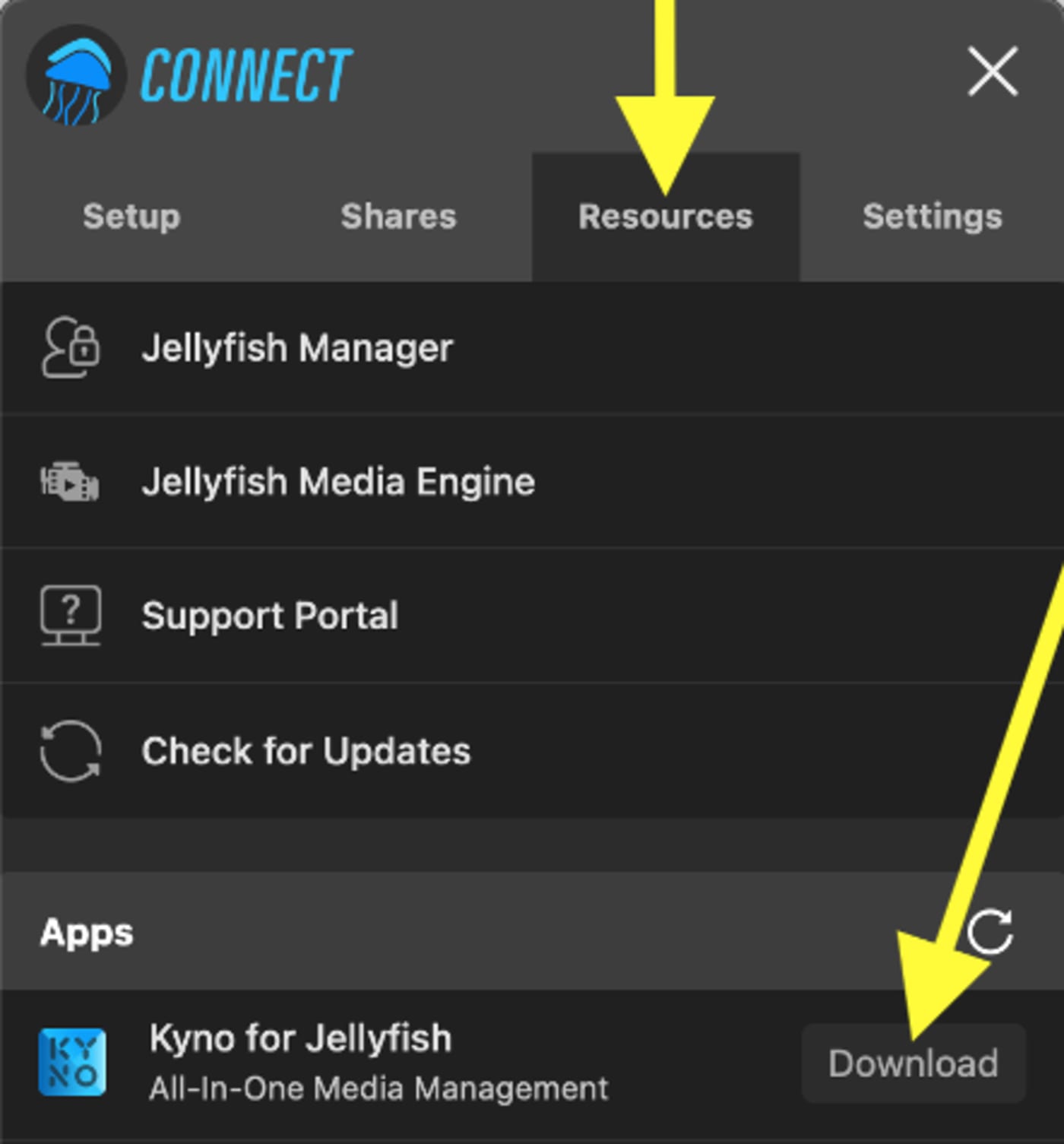
6. This will automatically download the Kyno for OWC Jellyfish app. You can find it in your Downloads folder. After the installation finishes, you are now ready to begin implementing Kyno’s many useful functions into your team’s workflow!
7. Once you have entered the license info in Manager for OWC Jellyfish, mount a OWC Jellyfish on your workstation, and then launch Kyno.
Media Engine
1. Up next, we will set up Media Engine. It is a convenient tool for running transcoding jobs inside the OWC Jellyfish itself.
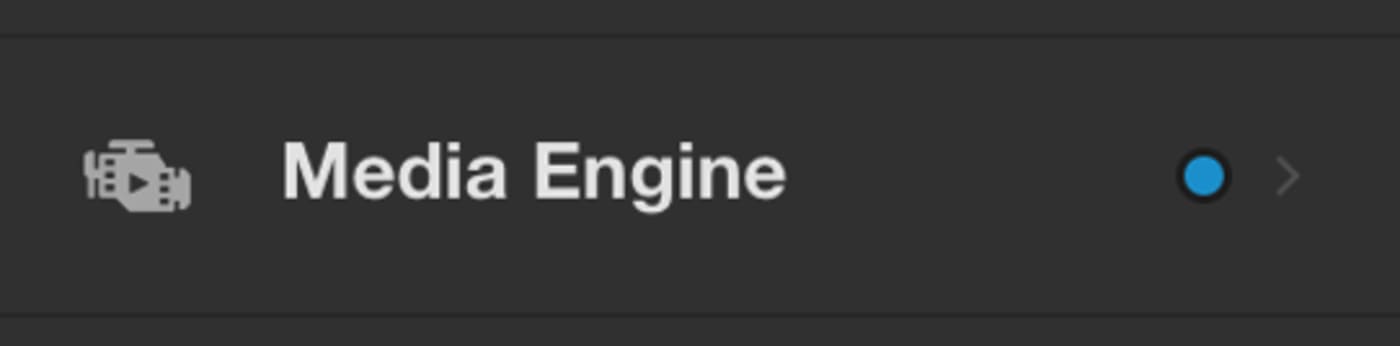
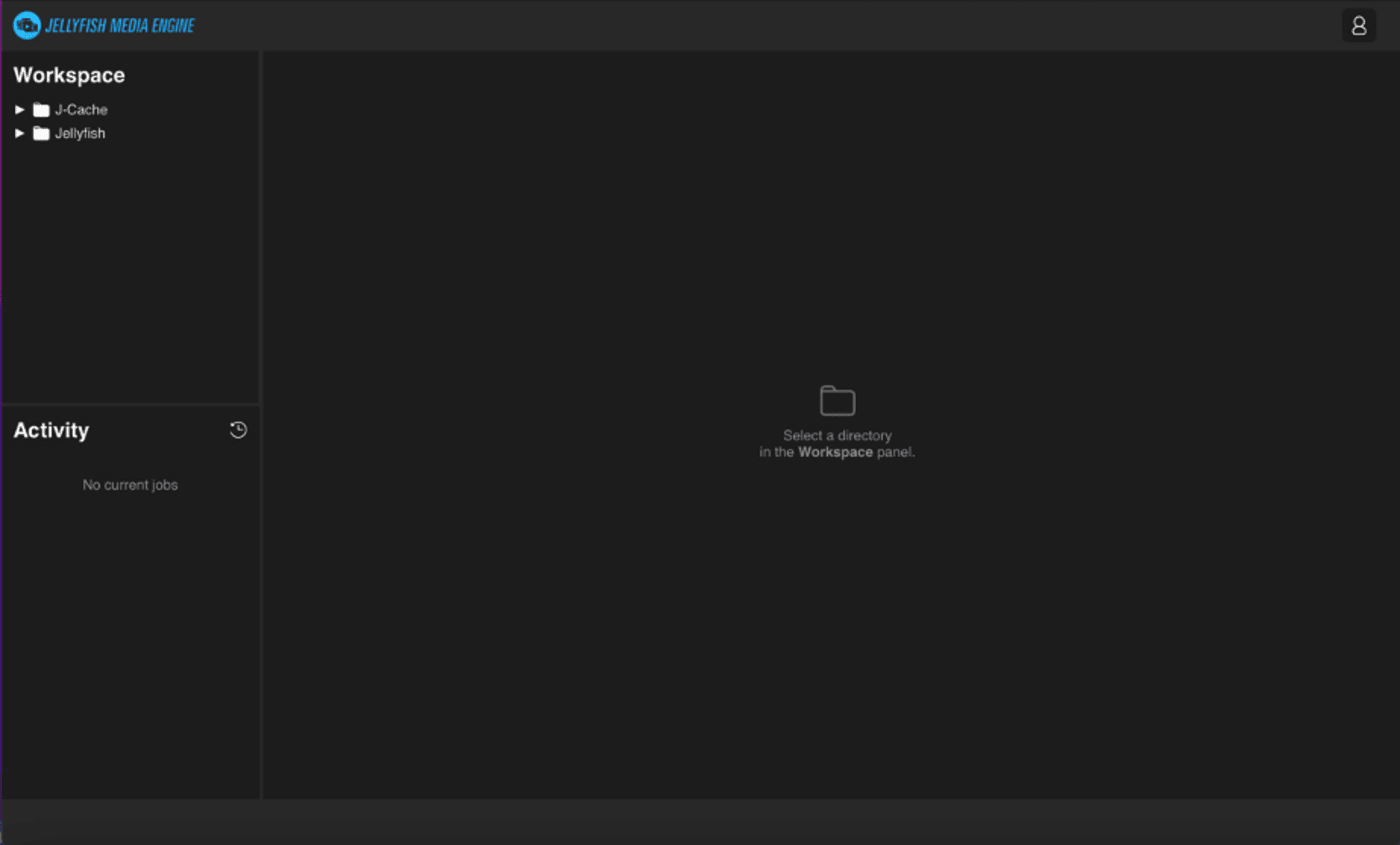
2. In order to enable Media Engine, Kyno for OWC Jellyfish must be activated on at least one workstation. After that, any user who’s been granted Media Engine access can click Launch to begin or navigate to jellyfish/media/.
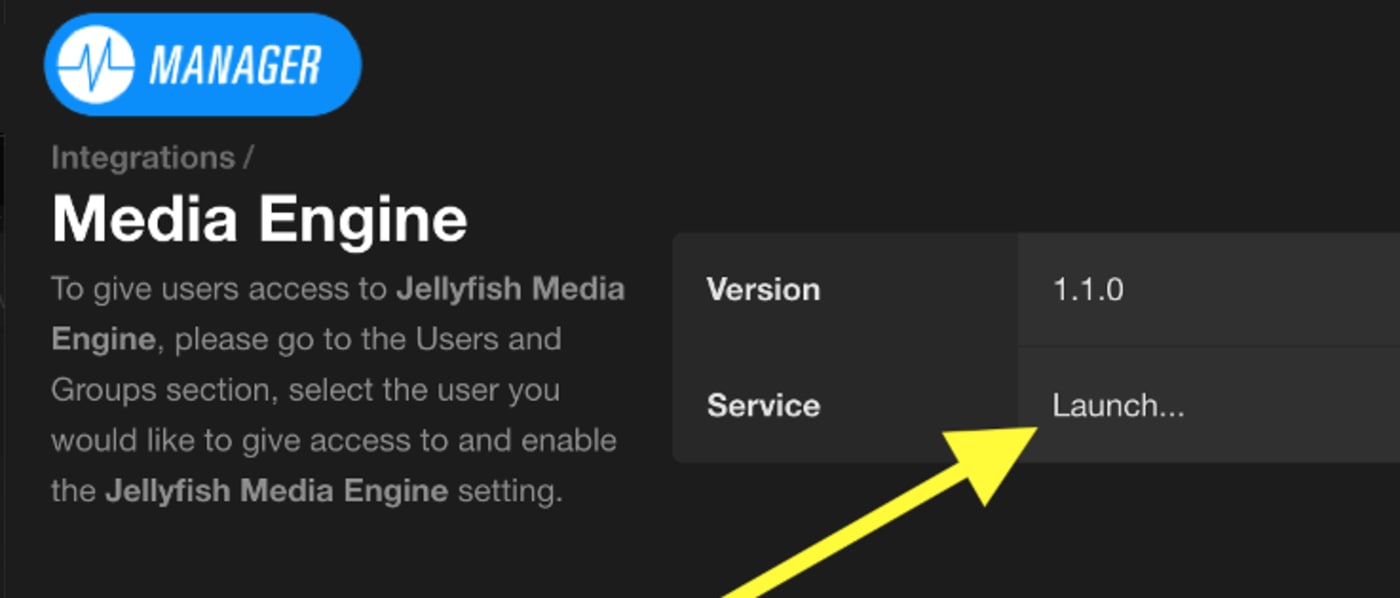
3. Media Engine will only show shares and folders for which a user has been granted permissions. From here, your team can utilize this simple tool to maximize efficiency in your workflow.
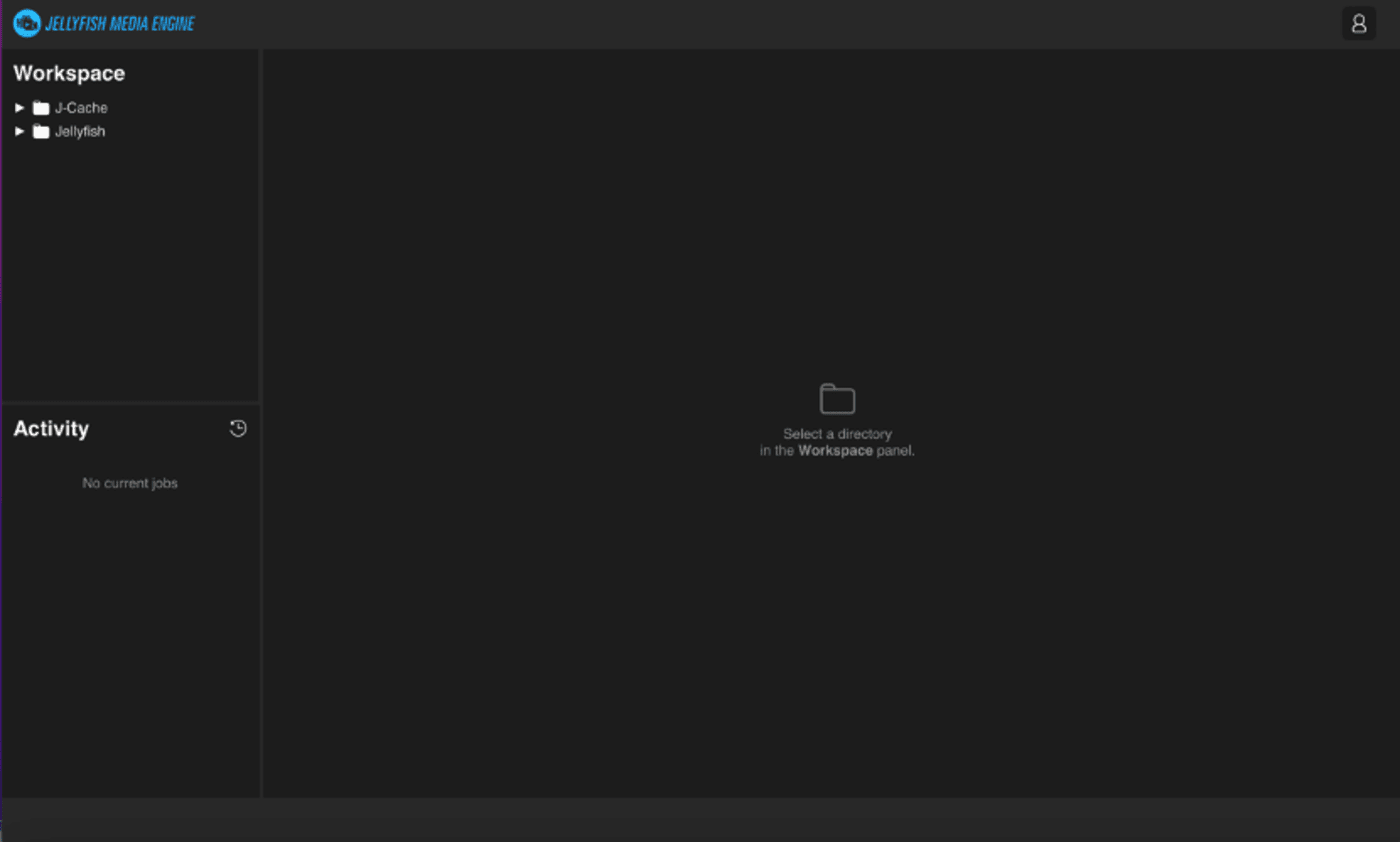
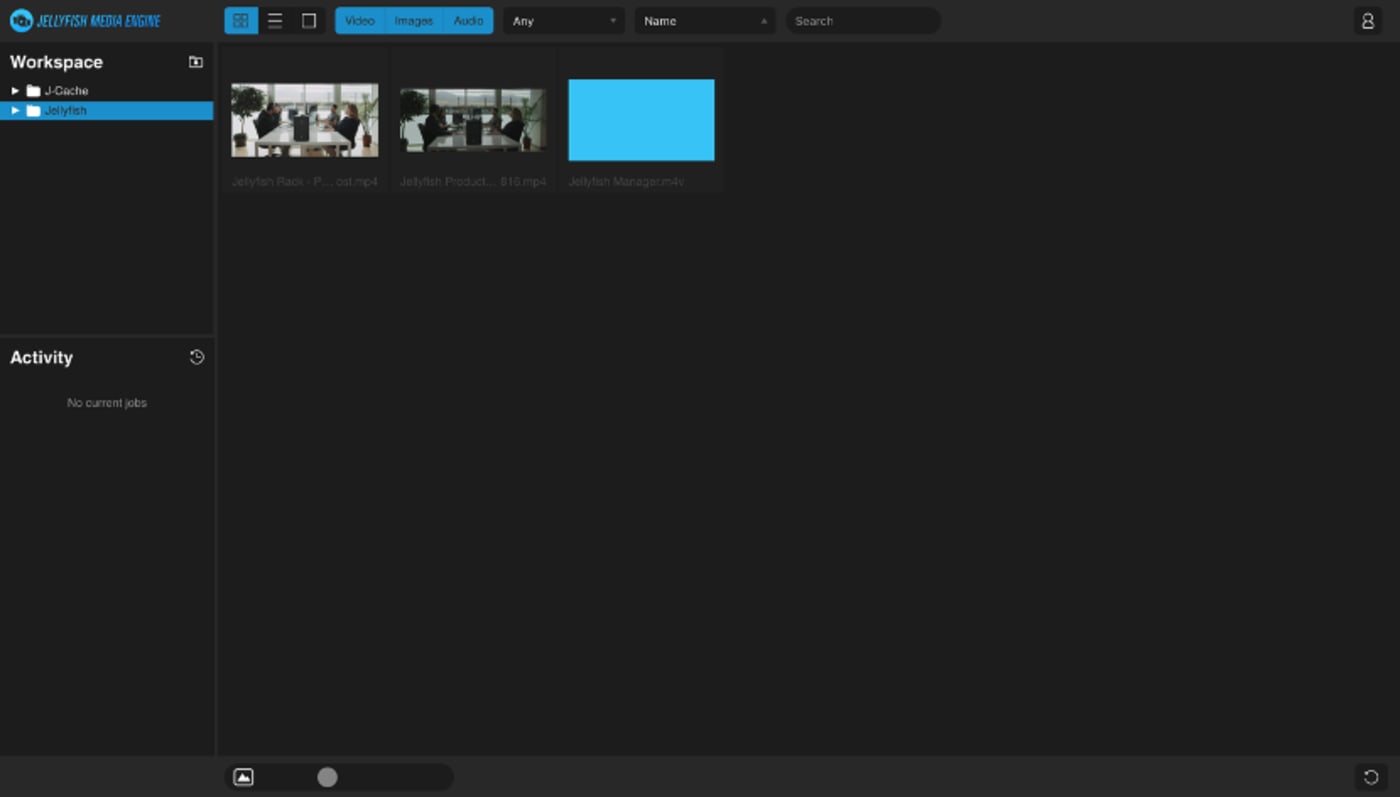
Transferring Media to Your OWC Jellyfish
1. In order to transfer media to your OWC Jellyfish, you need to mount your shares. In OWC Jellyfish Connect, click on the Shares tab.
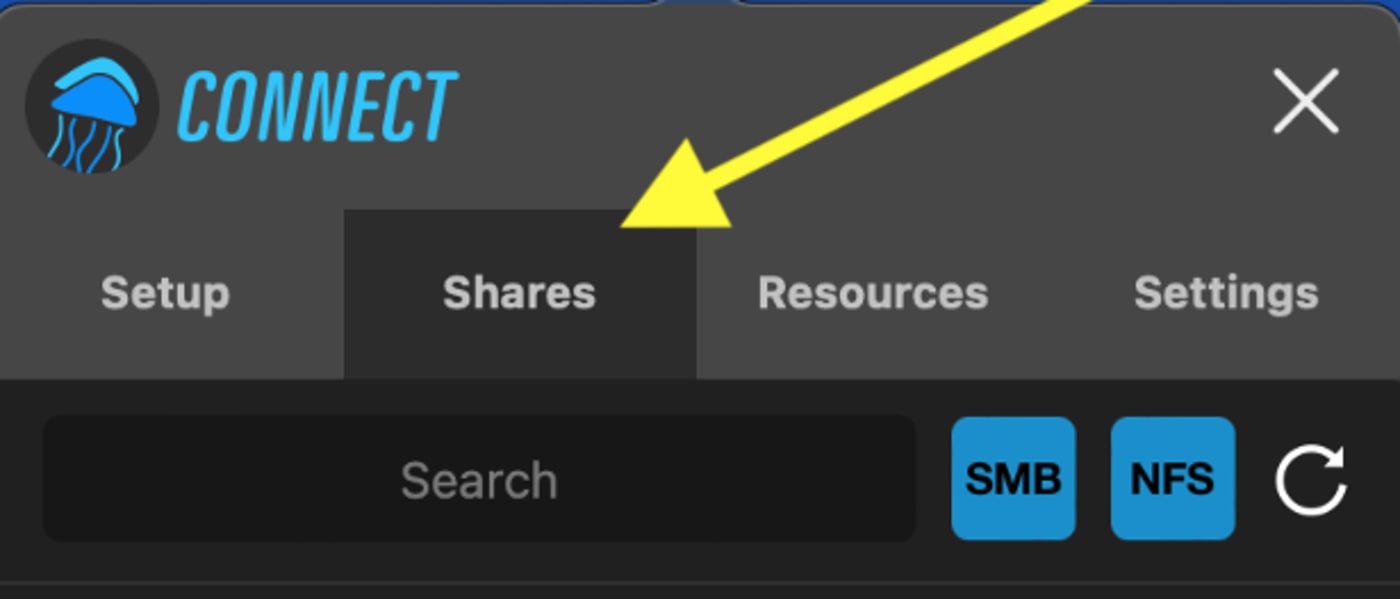
2. From there, find the OWC Jellyfish share and click on the toggle button on the right side of it.
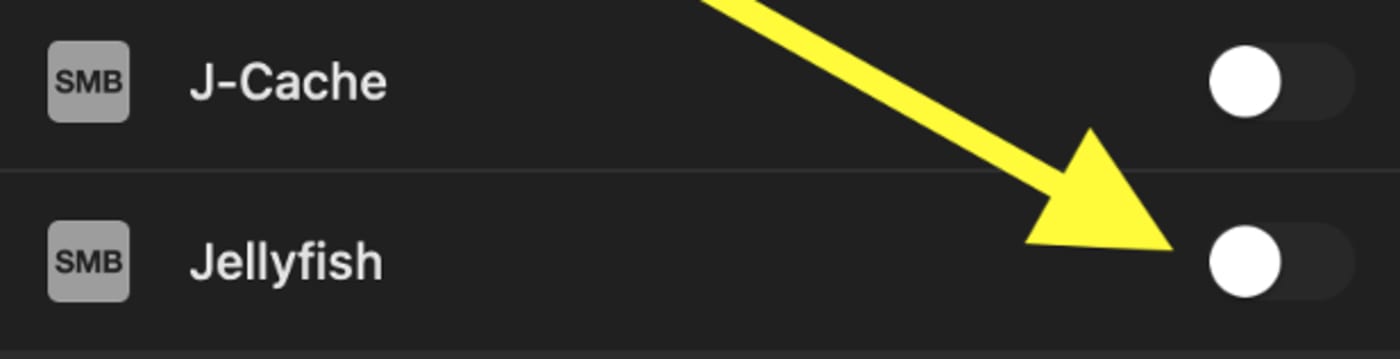
3. You will be prompted to enter your OWC Jellyfish username and password. After entering your credentials, click Connect.
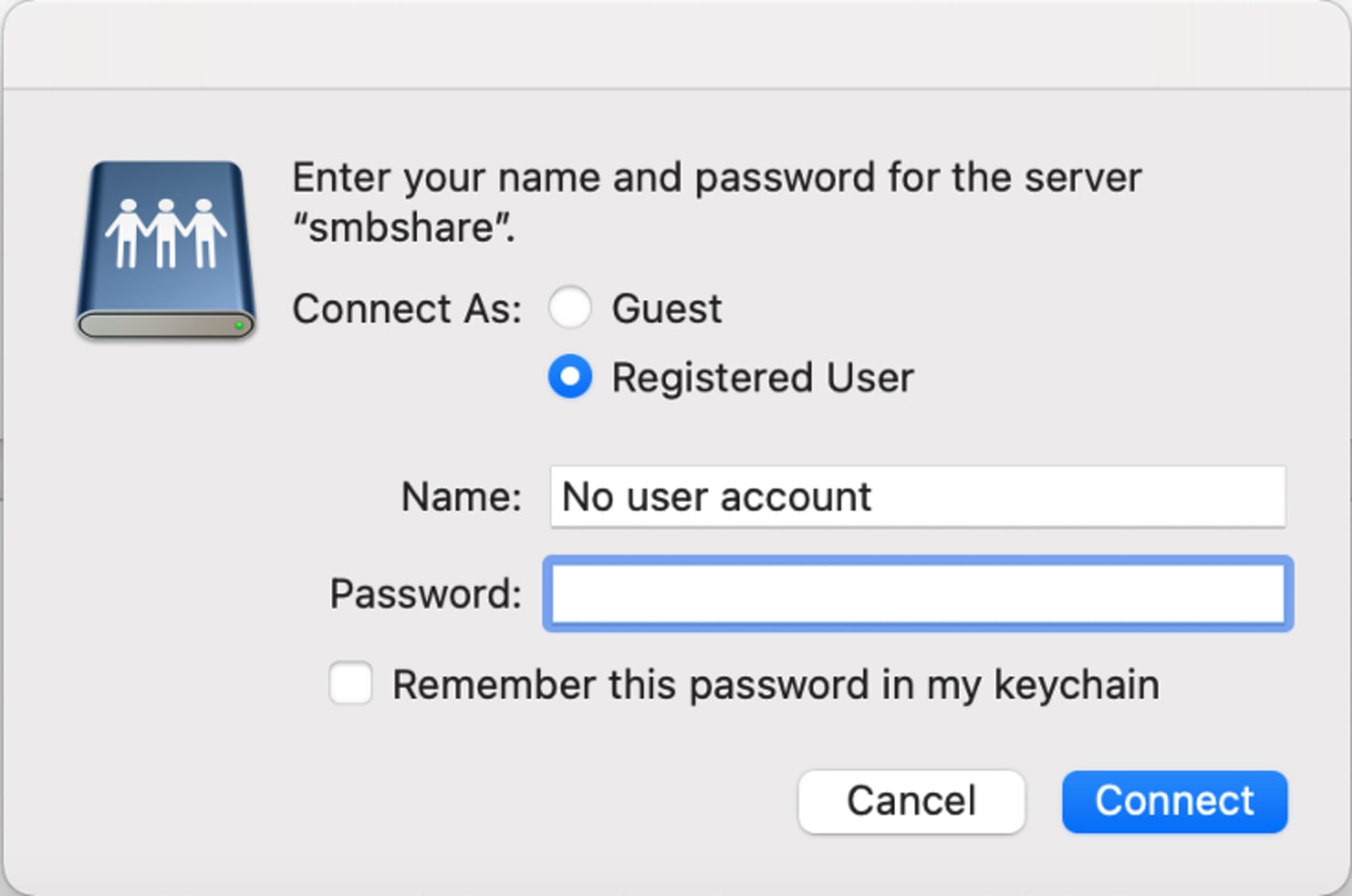
4. The toggle button will now be blue, and you will see a notification that the OWC Jellyfish share has been mounted successfully. Now you are ready to drag and drop your media so your team can get to work!

5. Depending on your Finder preferences, the share may appear either on your Desktop or in a Finder window.

6. Double click the icon and it will be viewable to you just like any folder on your computer. From here, you can drag and drop media, create folders, delete files, and organize in any way you see fit.
NOTE: If by chance this icon does not appear on your Desktop, you may need to adjust your preferences in Finder. Open Finder and click on the Finder menu in the top left toolbar on your screen. Select “Preferences” and be sure “Connected servers” is selected. Click the red “X” in the corner to exit and save your changes.
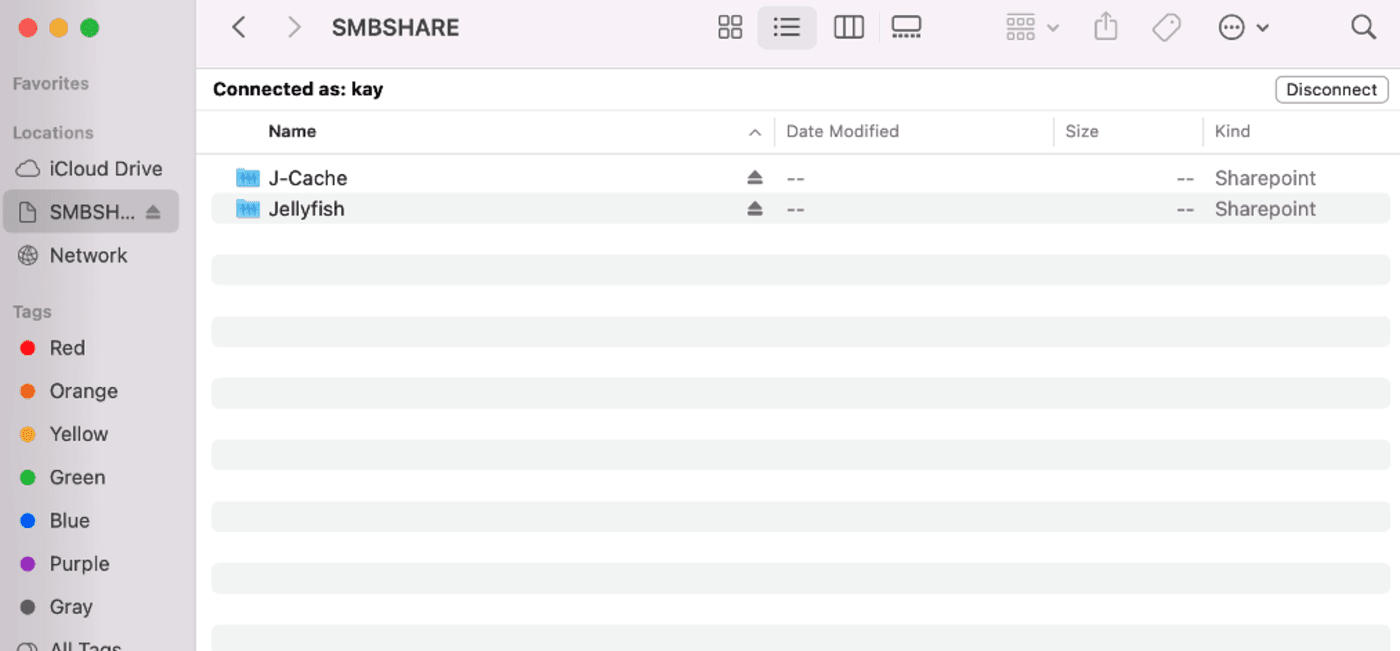
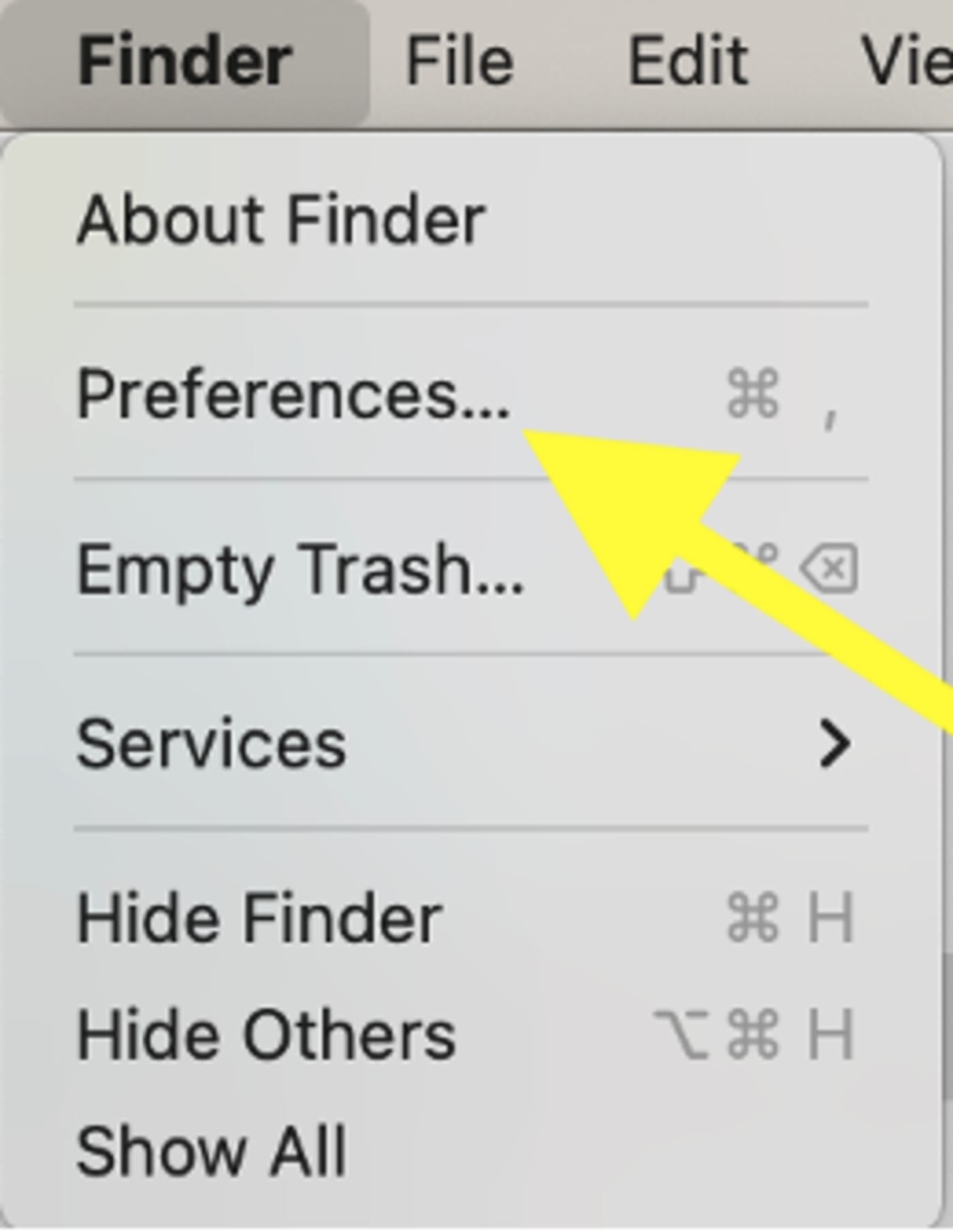
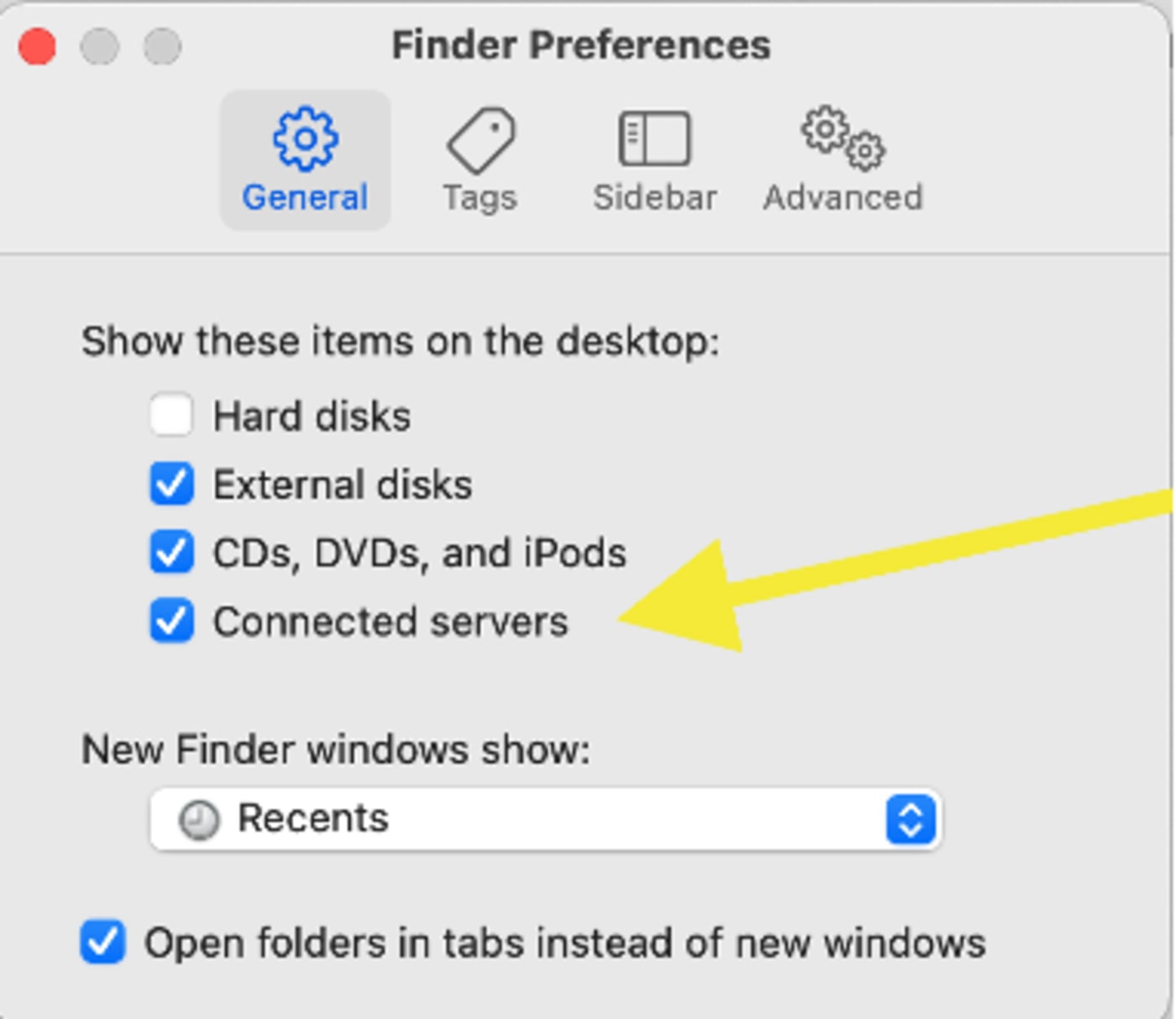
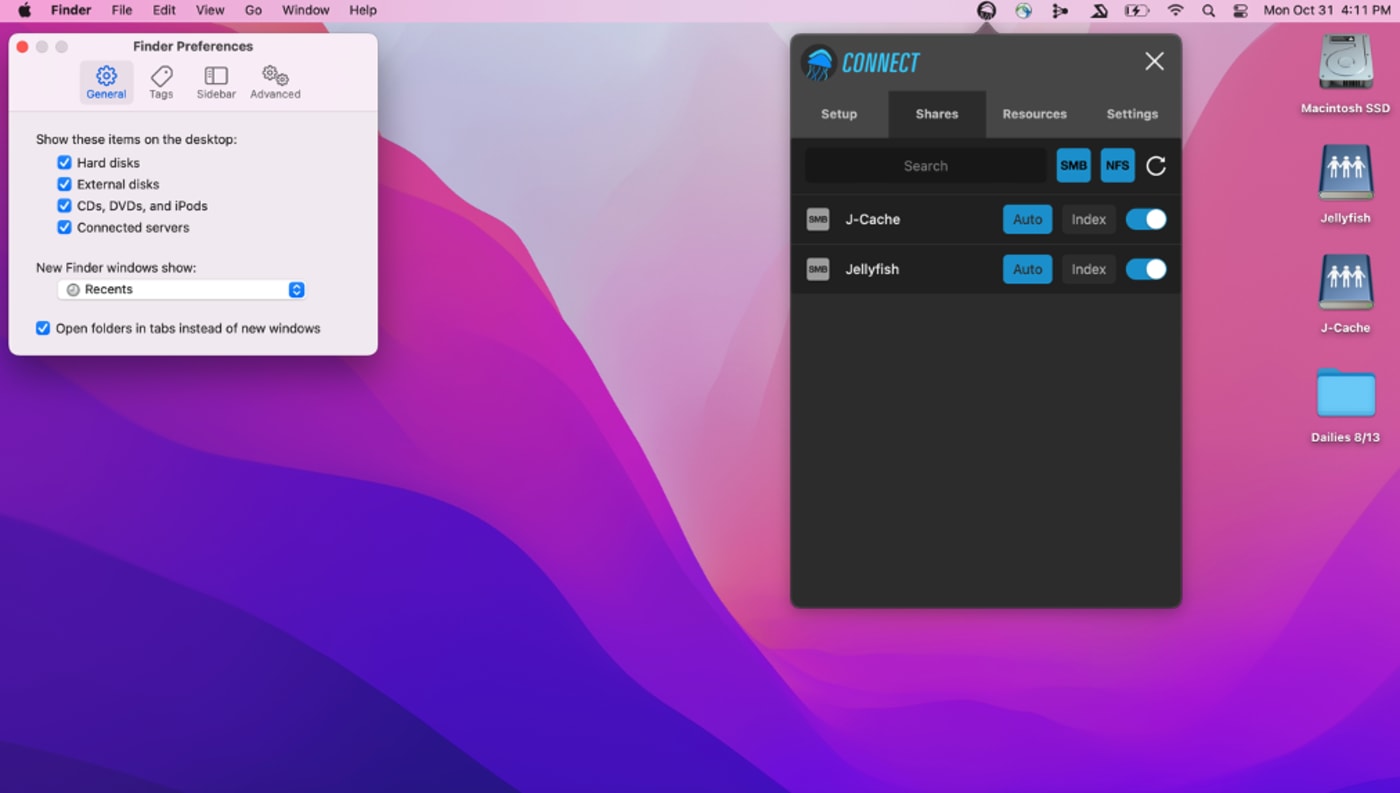
OWC Jellyfish and Adapters
Do I Need an Adapter?
- If you have an iMac Pro, the most recent Mac Mini, or a PC with a 10GbE enabled port, you can plug directly into the OWC Jellyfish without having a network adapter and start editing 4K - 8K media without transcoding or going to a proxy workflow. Here are a few indicators that you may need an adapter:
- If there is not an ethernet connection to your workstation.
- If there is a 1GbE connection but you need 10GbE for 4k and up workflows.
- If more ethernet ports are needed on the workstation than what is provided.
Which Adapter Do I Purchase?
- That will be up to you, you can get a 1GbE adapter or a 10 GbE adapter based on your workflow. If you plan to work in 4k and up, you'll want a 10GbE connection from your workstation to the OWC Jellyfish. 10GbE Adapters we recommend:
Adapter Settings & Drivers
- The OWC Jellyfish connect app will configure the connection from your workstation to your OWC Jellyfish automatically without you having to configure your adapter, but should you have connection issues, please ensure that you've done the following:
- Download adapter drivers:
- Depending on where you've purchased your adapter, be sure to download the latest drivers for your adapter from the manufacturer's website.
- Ensure your adapter settings are properly set. You can review 10G settings in the links below:
- Download adapter drivers:
OWC Thunderbolt 3 10G Ethernet Adapter
- Connect your Thunderbolt 3 equipped Mac or PC to high-performance wired networks delivering up to 10x the performance of Gigabit Ethernet.
Additional Resources
- Want to know more? Check out our online resources at https://www.lumaforge.com/tutorials and https://jellyfish.support/.

