Connect Your Workstation To OWC Jellyfish Via A Switch
Your server IP address may vary from the default settings if you or your IT team changed those settings. For the example below, we will assume the settings are set to their default for port 10.
If you are connecting the switch to port 10 of the OWC Jellyfish, this port will have the IP address of 172.27.10.250.
Connect the client machines to the switch. Set up the workstation interface connecting to the switch with IP addresses in the same netmask but a different ID for each computer. Make sure it is different from the server ID (.250).
Example:
Computer 1: 172.27.10.1
Computer 2: 172.27.10.2
Computer 3: 172.27.10.3
Computer 4: 172.27.10.4
If your administrator changed the IP address on the OWC Jellyfish's port, the same rules still apply, but with the modified numbers.
In macOS, the workstation's IP address can be changed during set up in the OWC Jellyfish Connect app by clicking on the IP Address tab.
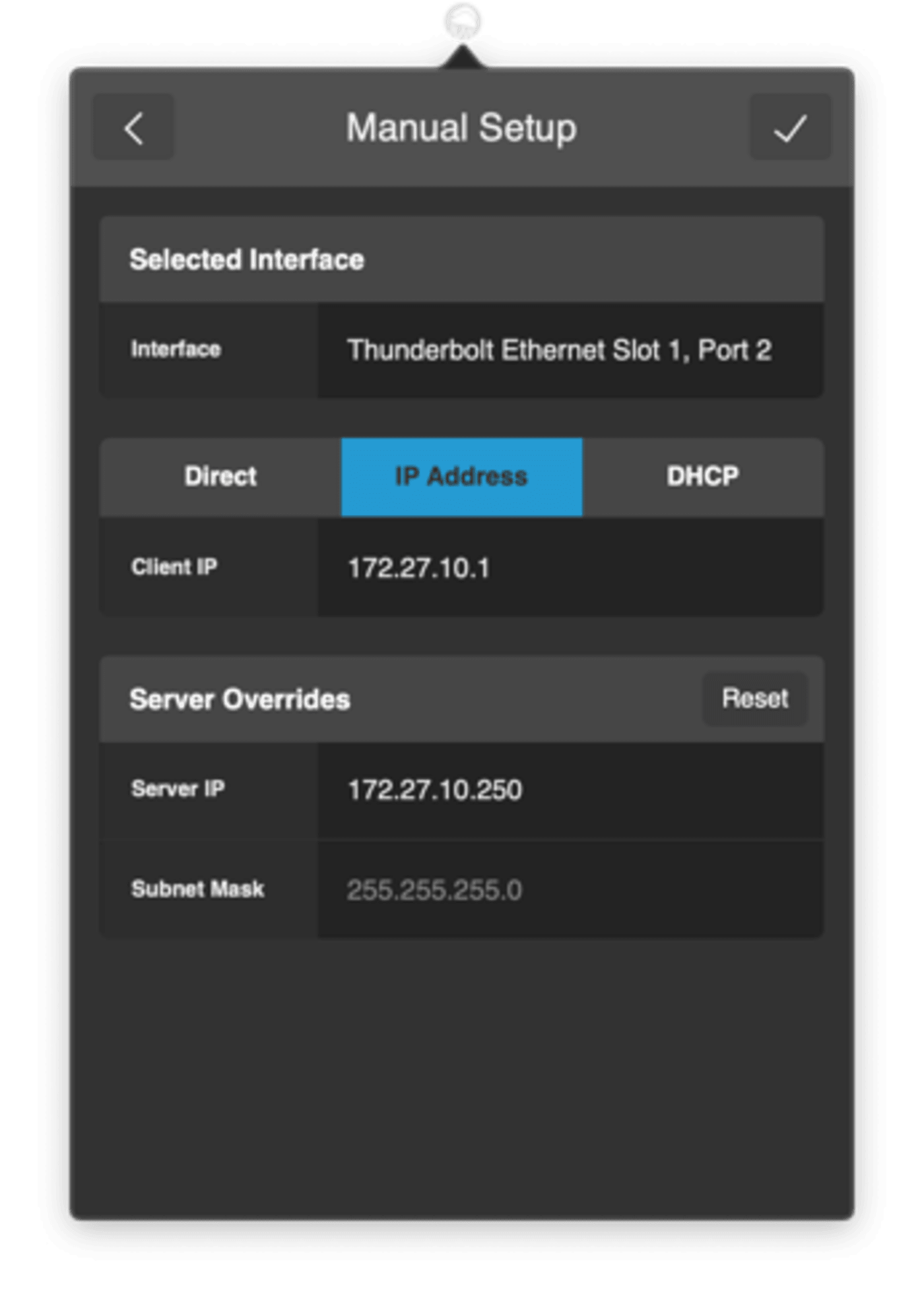
If the switch is set to DHCP, you can also change to a DHCP setup by clicking on the DHCP tab during the setup process.
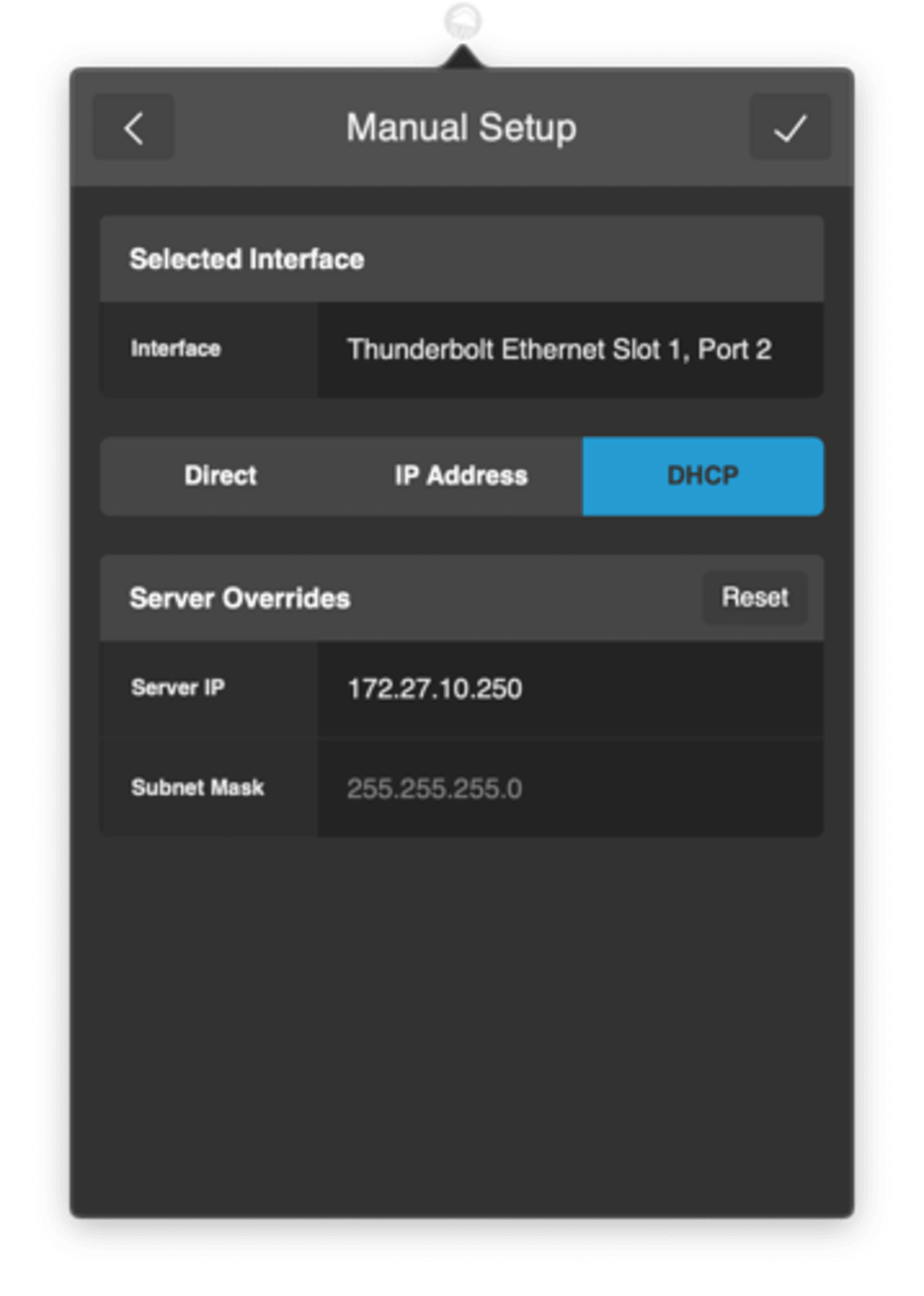
It really is that simple!
Questions? Contact Lumaforge Support!

