Final Cut Pro X: Prepare Your Projects for Remote Work
Remote work has become increasingly common for video teams in post-production. Here are a few things to consider when preparing your projects for remote workflows.
When working remotely most of us don’t have access to a 10GbE pipe that will allow for us to work in 2K, 4K, camera raw files or even ProRes. Our in-home internet speeds can handle upload and download of much smaller files in a reasonable time.
Most folks turn to a proxy workflow where they can access the media from home and download it on to their workstation or external hard drive.
Here are a few ways to prepare your projects for remote workflows in Final Cut Pro X.
Final Cut Pro X
In Final Cut Pro X, create a new Library. Import the media for the project. In the import menu on the right hand side under Transcoding, check the box for Create proxy media. Import Selected and watch the magic happen.
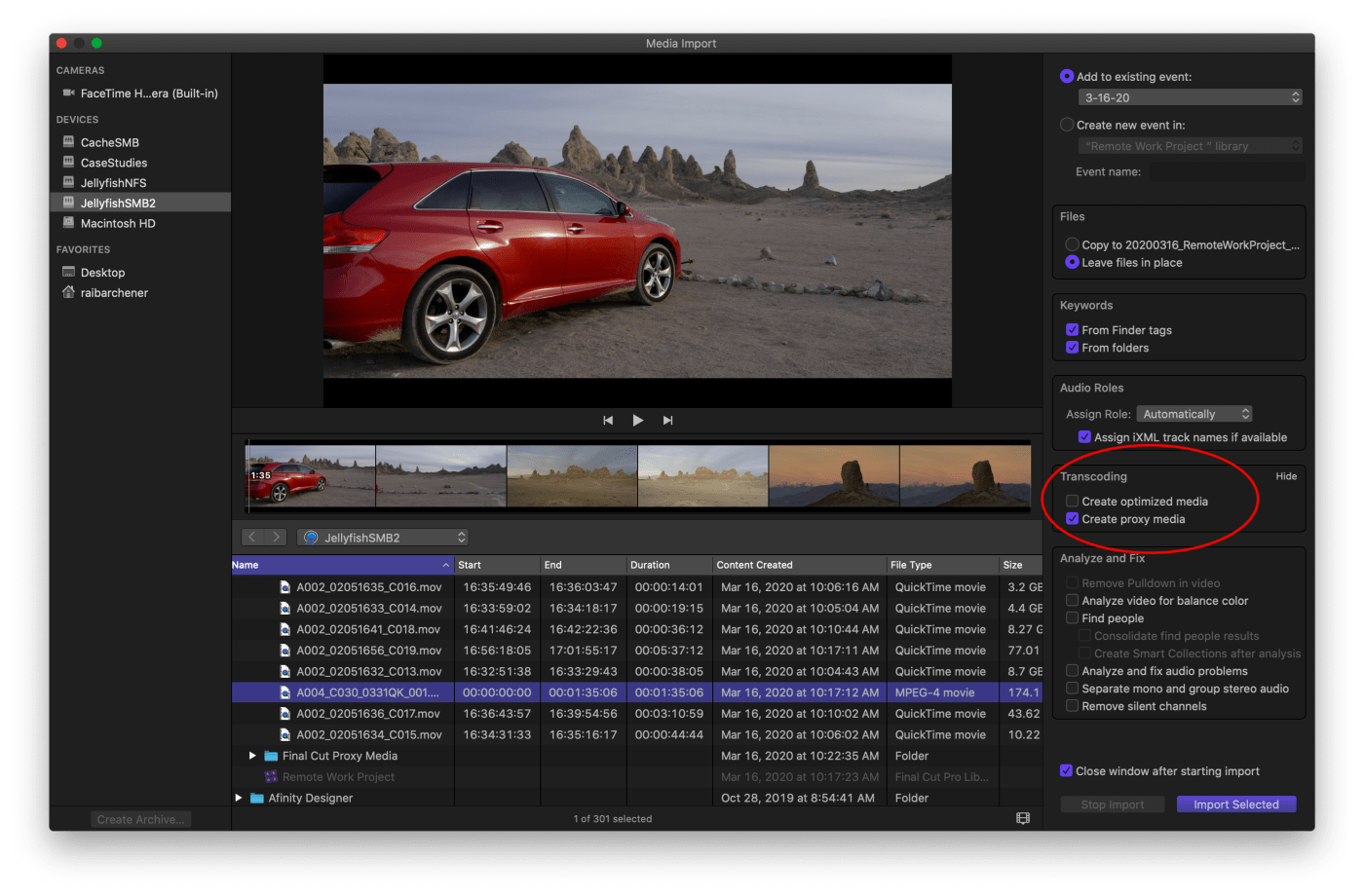
The proxies will start to generate and once they are ready you should see a green light under the info inspector for that clip indicating Proxy and Original. To begin working from the proxy media you will need to navigate to the View heading in the program window and click proxy.
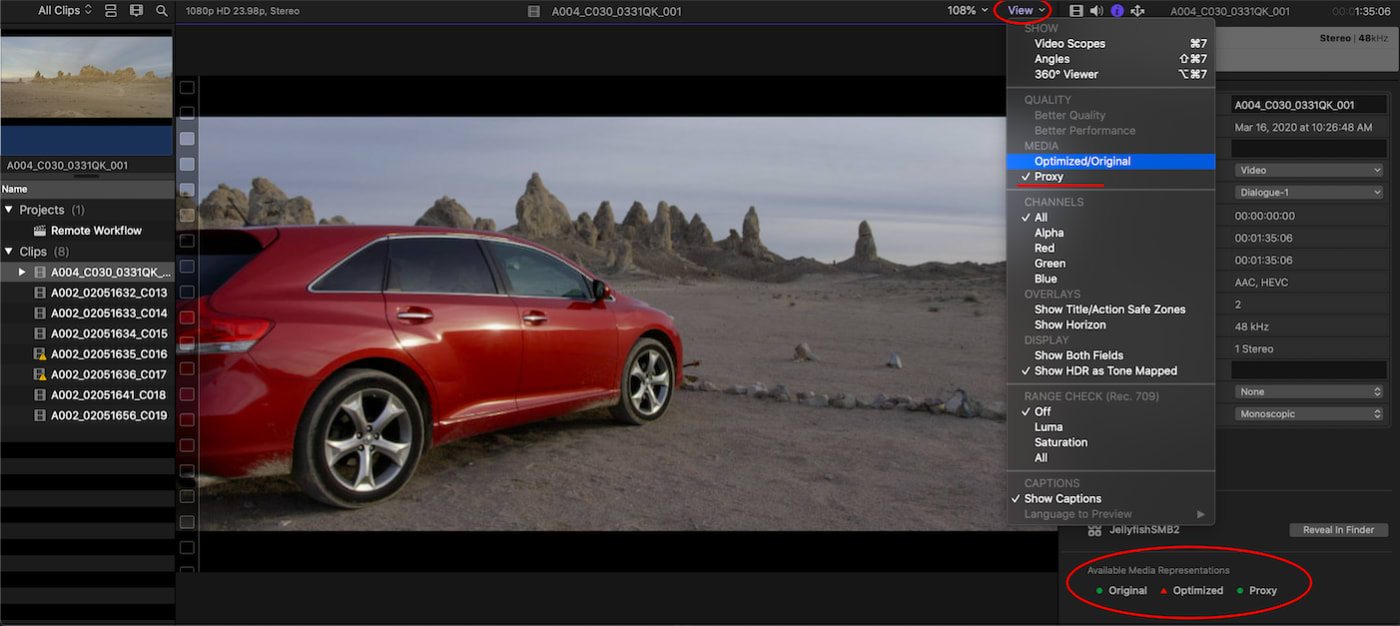
Final Cut X will create an easy to locate Final Cut Proxy Media folder on your storage with the Event date.
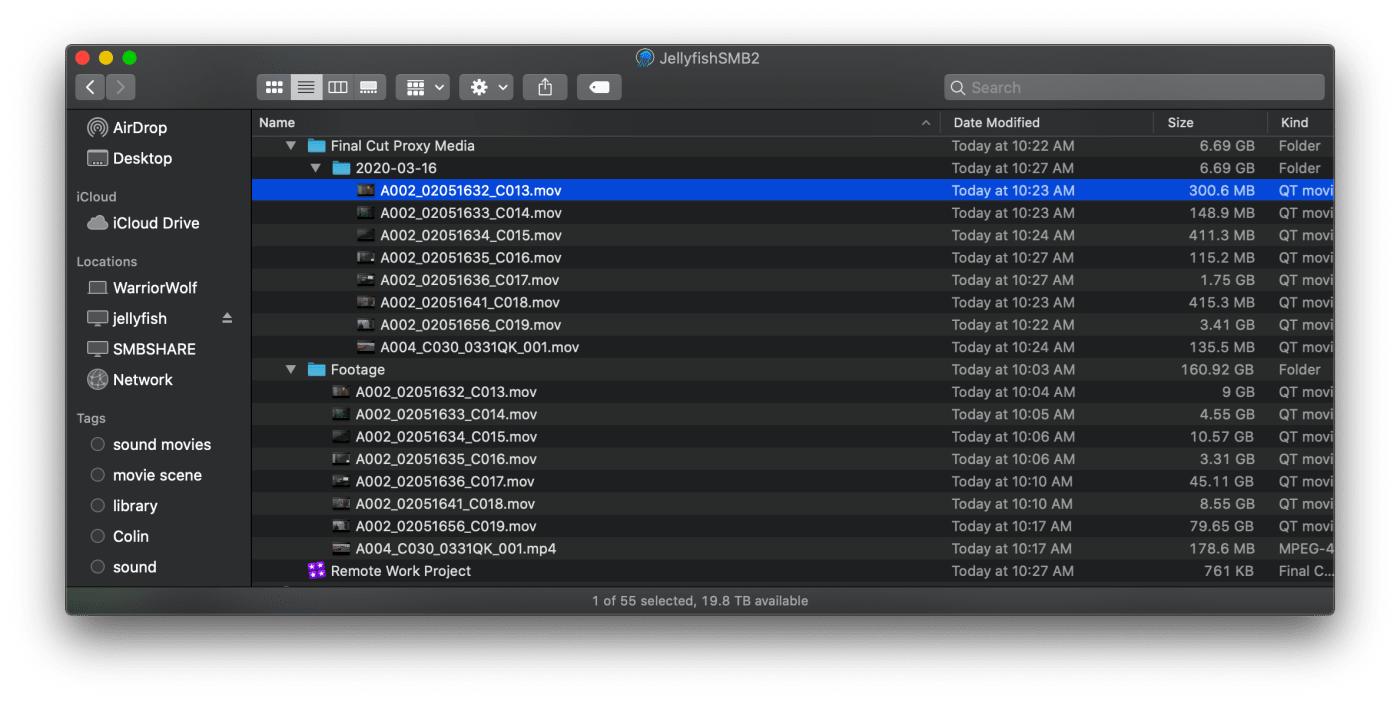
If you already have a Library open and you have not created proxy media for it here is how to make that happen.
Select all the clips that you would like to create proxies for and in the Info Inspector click the Generate Proxy button.
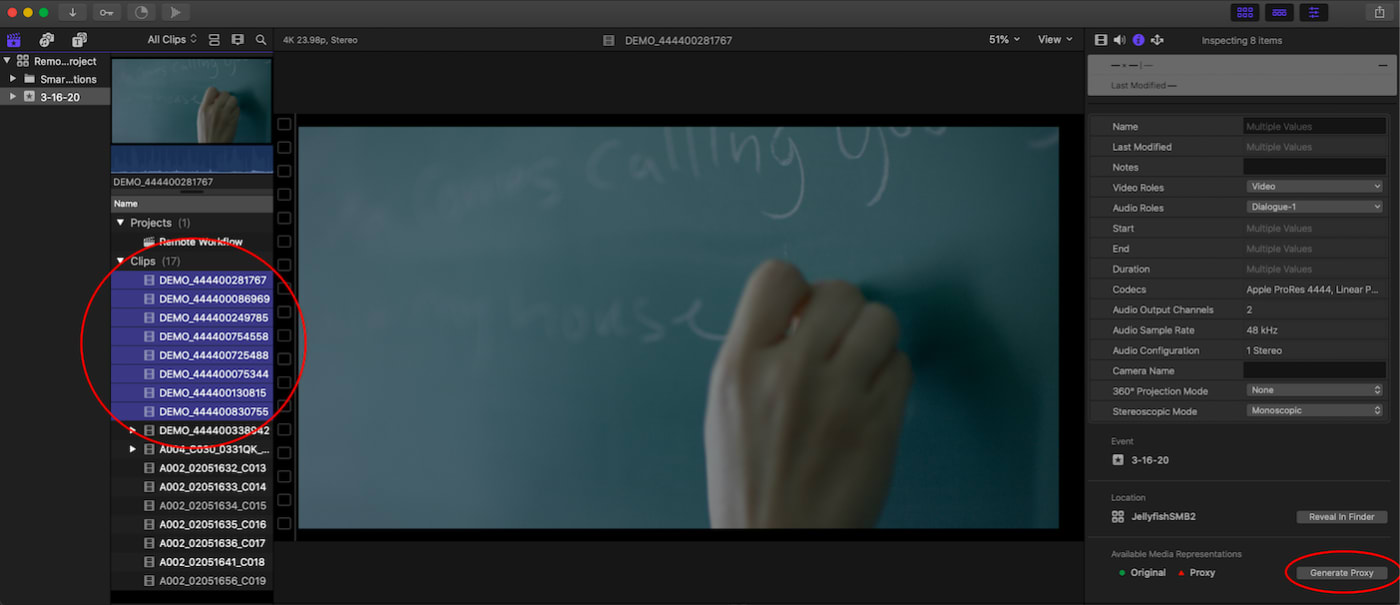
Relinking to the Originals
To relink to the Originals in FCPX go up to the View menu and select Optimized/Original.
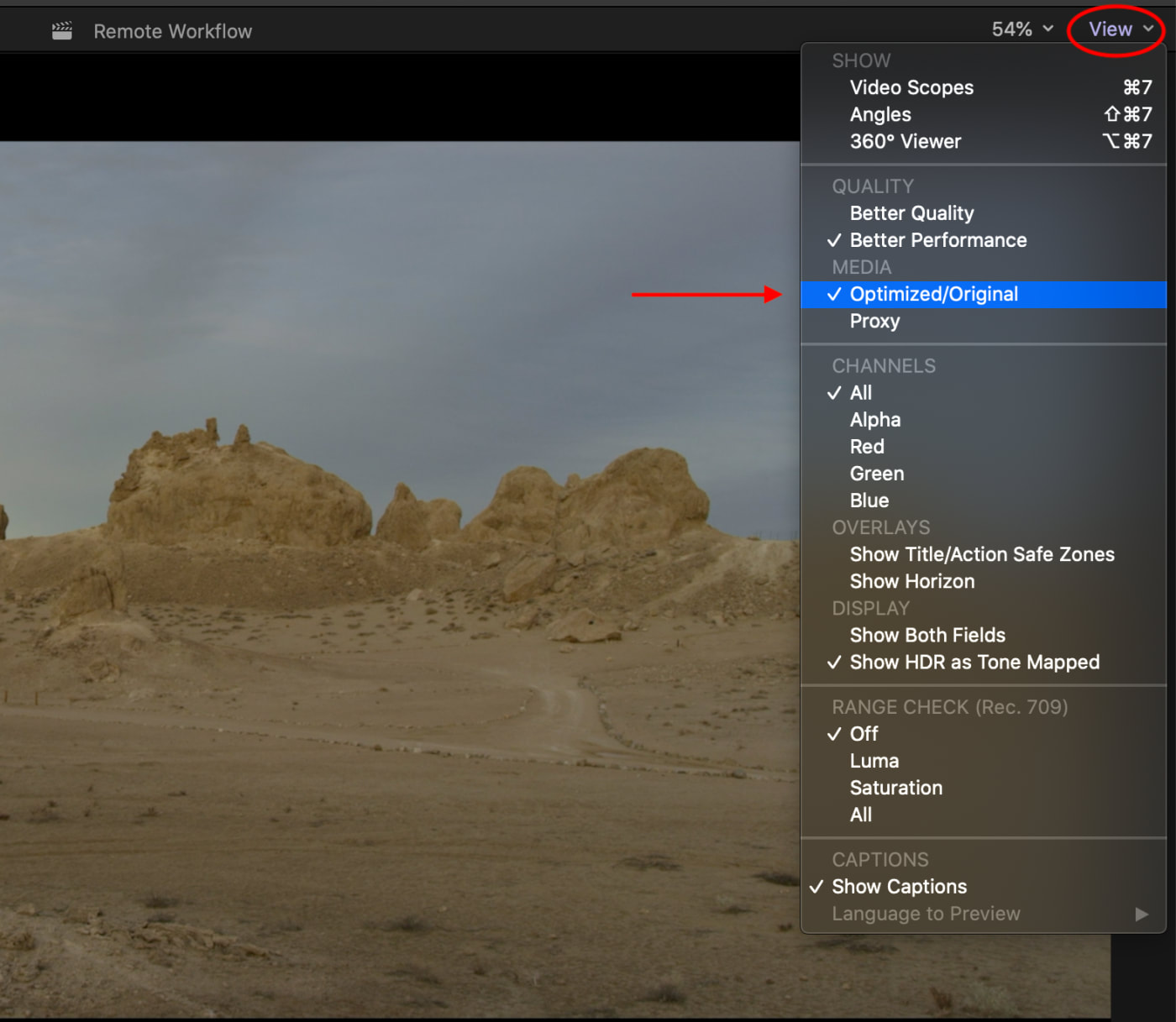
Since FCPX creates 2K ProRes Proxies, you can go another route for making lower resolution proxies using Kyno or Compressor. I personally prefer Kyno as it's my way of managing my assets with an editor friendly interface as well as the ability to burn in LUTS into your proxy files as a way to visually identify them.
Summary
We hope this walkthrough of how to prepare your project for remote work has been helpful. If you have any question on how to work remotely with your OWC Jellyfish please contact our support staff at Support@lumaforge.com

