The Ultimate iPhone as a Webcam Power User Setup: Continuity Camera + OBS
Take advantage of your iPhone's awesome camera system and use it as your Mac webcam. Learn how to look and sound your best in Zoom Meetings or FaceTime with Continuity Camera.
Arthur Ditner • Mar 20, 2023
If you’re reading this, there is a good chance that you use both an iPhone and a Mac, which can be paired together to use as a webcam. While MacBooks have the built-in iSight camera (now in HD!), and you may carry an external USB web camera, the iPhone offers excellent lenses, high-resolution image sensors, and top-notch image processing earning itself the title of “the world’s most used camera”. Jumping over to an iPhone from a webcam for video-conferencing brings a notable boost in quality, and adds some extra features too. Sound interesting? Read on to see how to use Continuity Camera for Mac.
Hardware requirements
Continuity Camera
To use Continuity Camera you will require an iPhone running iOS 16 and a Mac with macOS Ventura. Both devices need to be signed in using the same Apple ID. You also require a Lightning cable to connect between devices for the first time connection.
Getting connected
For first-time setup, connect the iPhone using a Lighting to USB, or Lighting to USB-C cable and choose Trust This Computer? > Trust.
Ensure Continuity Camera is enabled on the iPhone by checking Settings > General > AirPlay & Handoff > Camera Continuity > ON.
Once you’ve connected with a cable at least once, you can connect wirelessly. To connect wirelessly ensure Wi-Fi and Bluetooth on both devices are enabled. Lock the iPhone screen and place it horizontally with its back facing you. The Mac ought to detect it automatically.
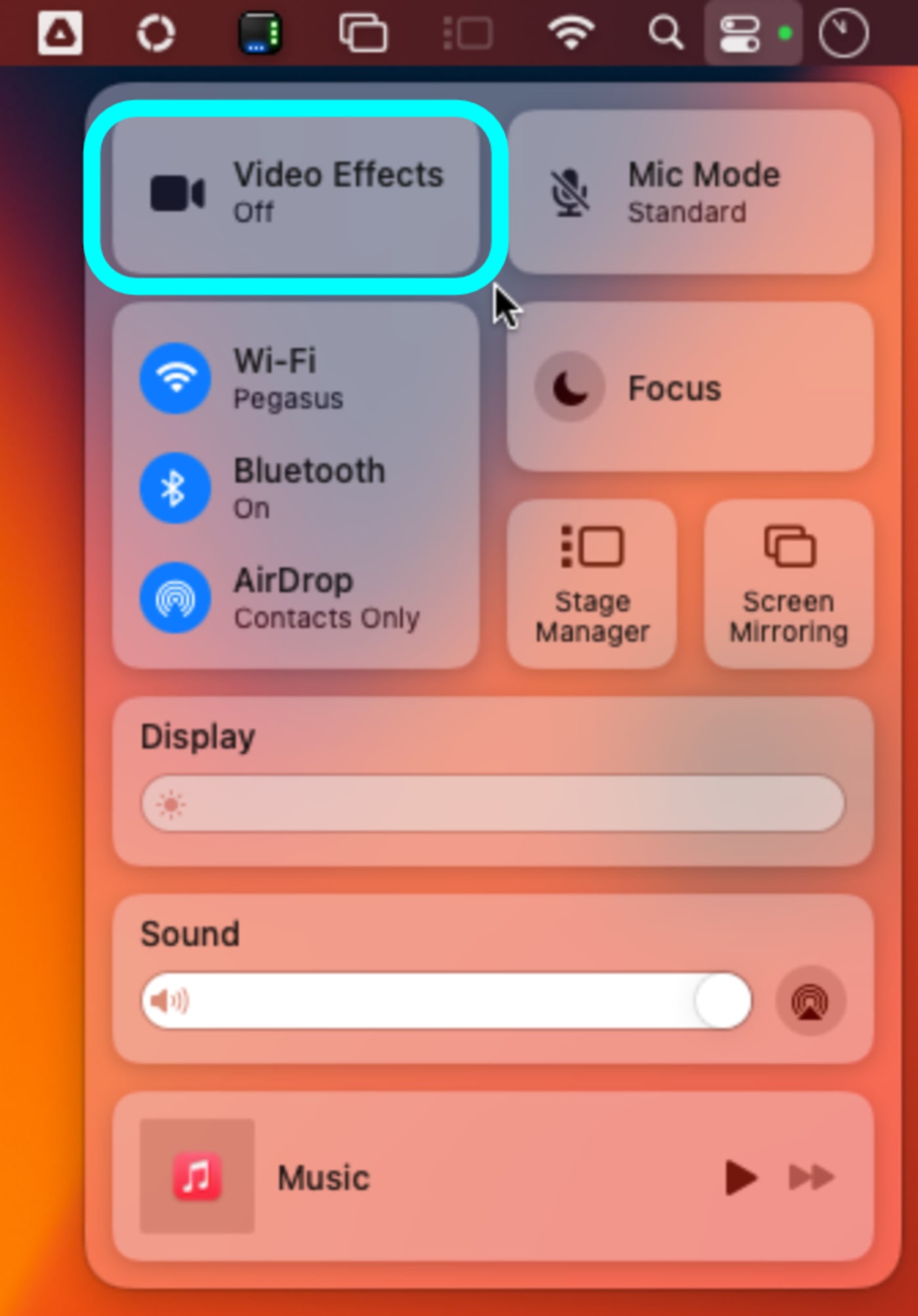
Zooming with Zoom Meetings
Since Continuity Camera runs at the macOS level, any application that can utilize a camera or a microphone can make use of this feature. I launched Zoom Meetings and started a video conference. Zoom was able to select the iPhone as a source with no additional steps required.
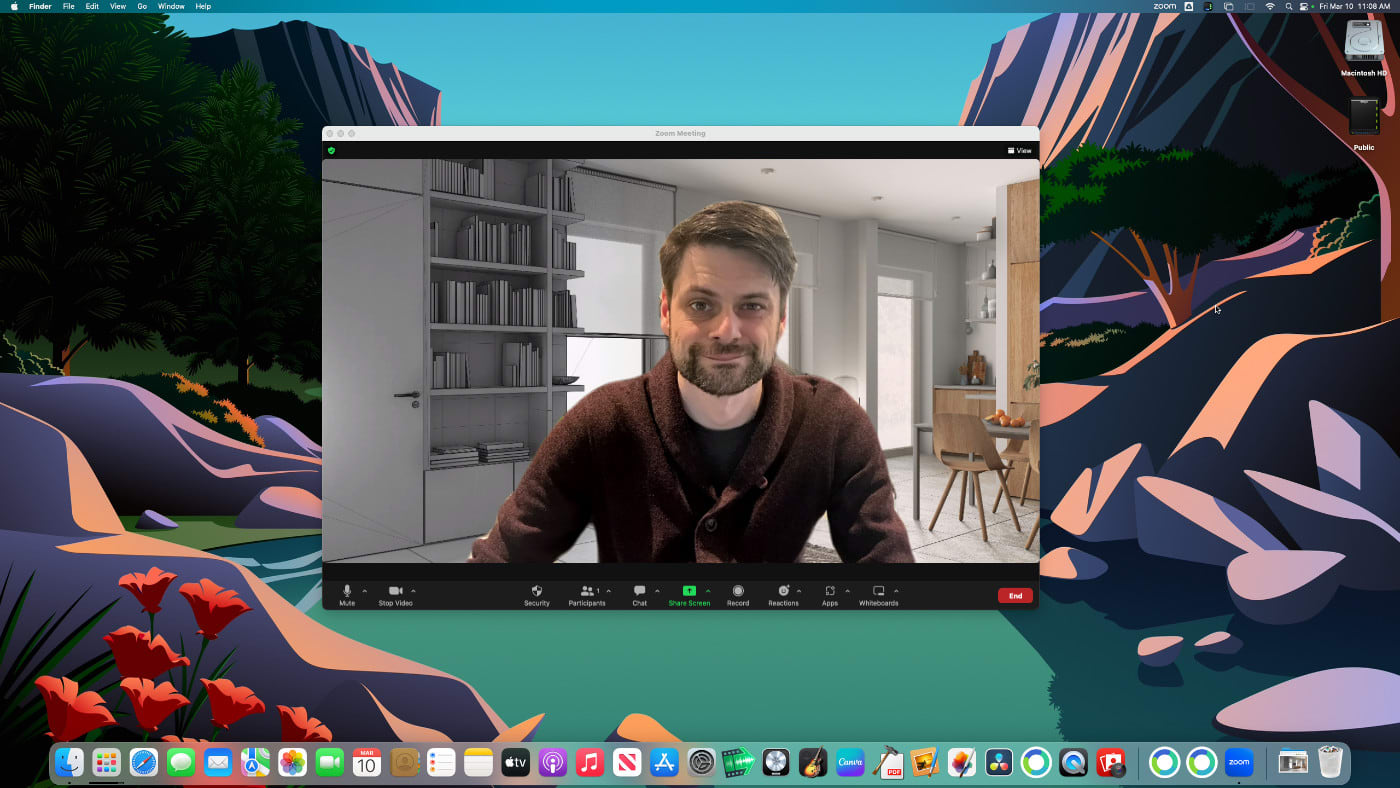
Desk View
Desk View is an interesting feature that utilizes the ultra-wide lens onboard compatible iPhones and displays… well. A view of your desk. To access Desk View visit the Effects panel within the Screen mirroring drop-down. While I am not much of a visual artist, I could see this as an especially useful (not to mention, unique) way for teachers to deliver lessons and recordings.
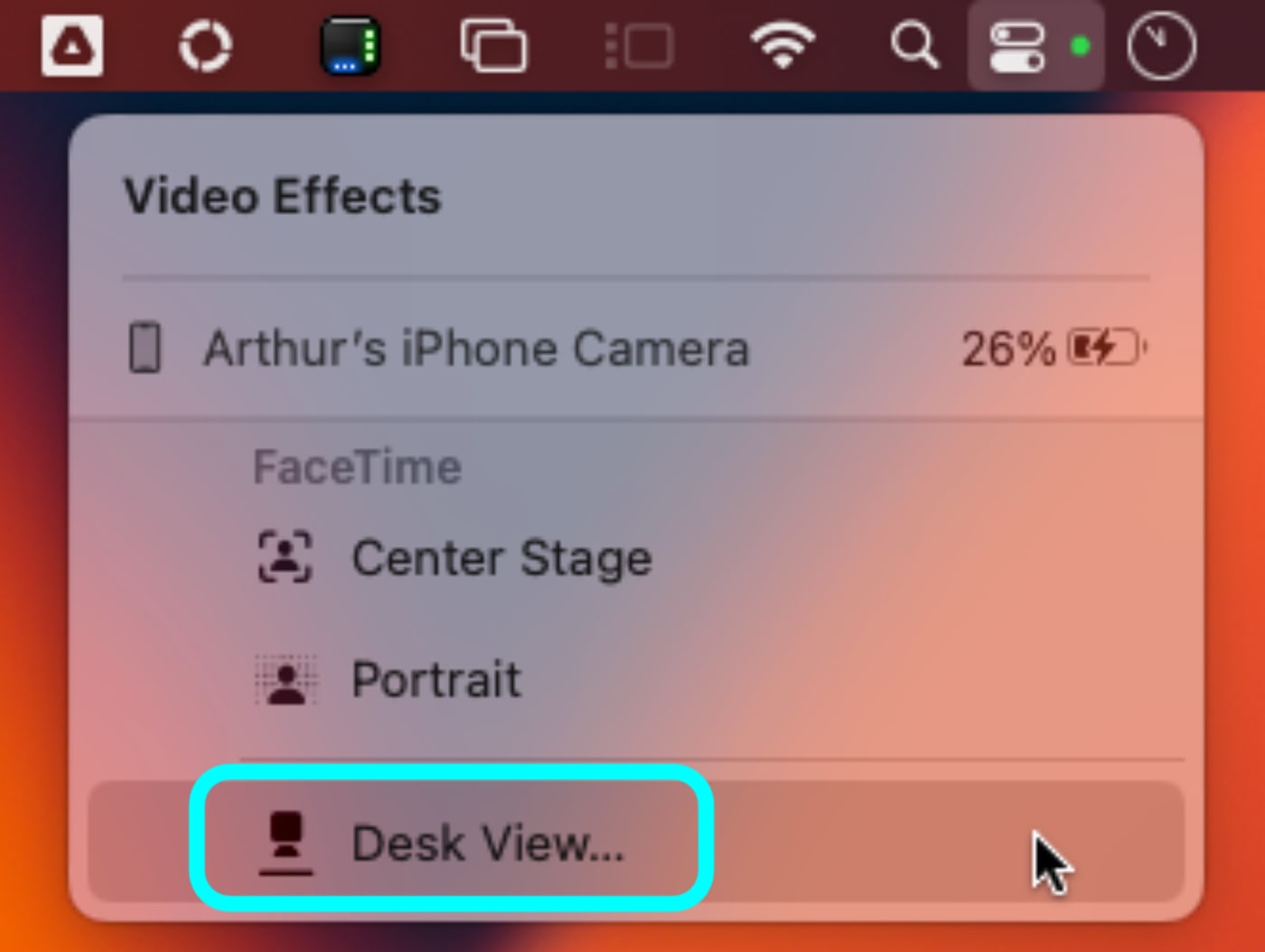
Tying it all together with OBS
OBS is an incredibly useful application that acts as a virtual switcher to control all of the features discussed so far. OBS is used for both recording and live-streaming video and sources can be combined in multiple different ways. I was pleasantly surprised when the iPhone webcam, Desk View, and the iPhone home screen were all available as video sources, and both the webcam and Desk View can even be used in tandem.
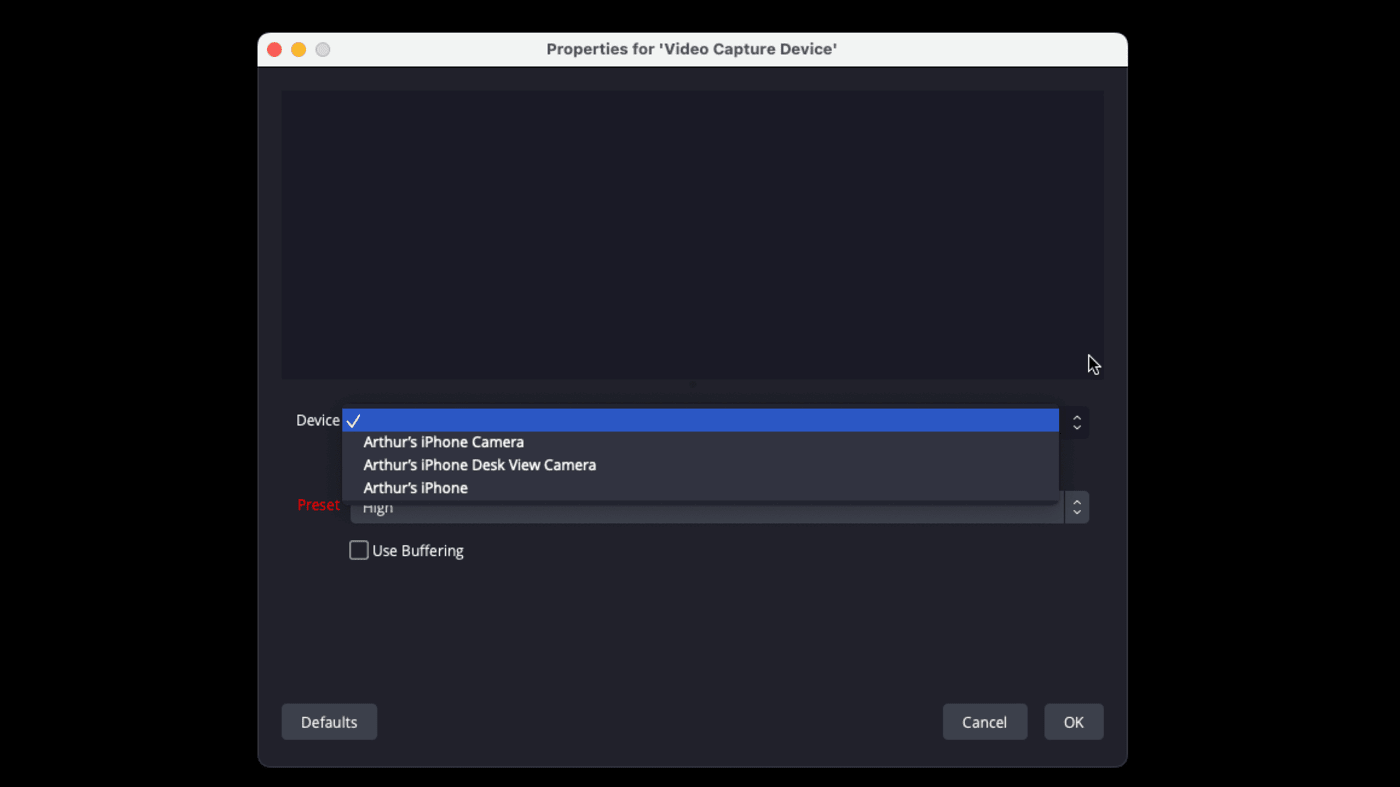
In this arrangement, I’ve overlapped both feeds on top of macOS for recording a lesson.
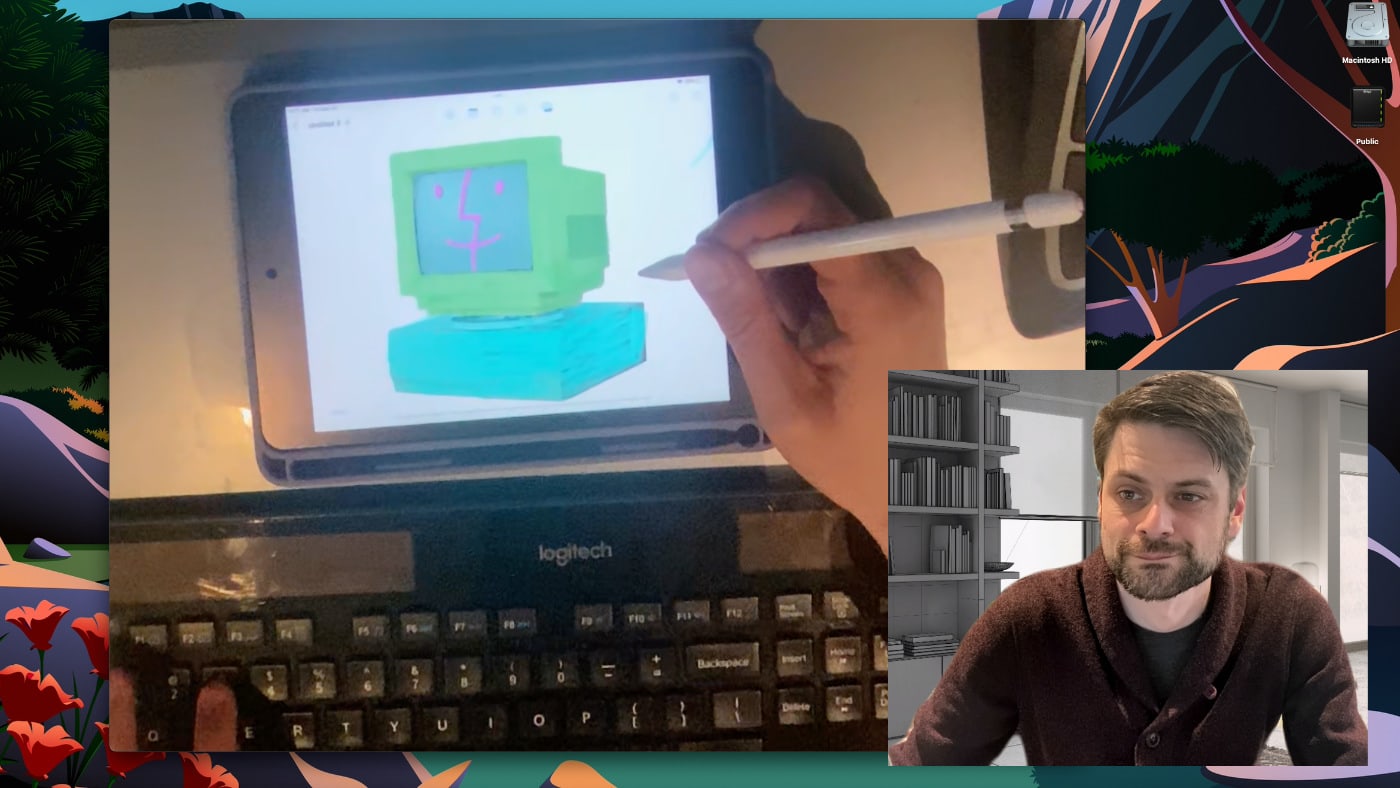
Troubleshooting
I have been using Continuity Camera since the iOS 16 beta and macOS Ventura beta and have seen a number of bugs. In general, I found the auto-connection over wireless didn’t work too well for me. I found the following sequence to help when pairing would not initiate.
Turn off W-Fi Sharing on the iPhone
Restart the Mac
Pair the iPhone with a Lightning USB cable
Launch FaceTime to ensure the camera is paired and streaming correctly.
Will it work with Windows?
Not exactly. Continuity Camera is exclusive to macOS, there are alternatives available to turn your iPhone into a webcam for Windows users; such as IVCam and EpocCam.
Will it work with an iPad?
No. Continuity Camera is exclusive to the iPhone. Since the iPhone Pro Max is practically the size of an iPad Mini, I don’t really understand the hardware exclusion here. Hopefully, iPads will be included at a future date. Similarly, this feature does not work connecting an iPhone to an iPad for use as an external camera.
Is Continuity Camera better than a Webcam?
Having a premium smartphone sitting completely idle and reducing it to an inexpensive accessory seems like an unusual proposition. However, I should note that Canon, Sony, Nikon, and Fuji all released utilities to turn their DSLR and mirrorless cameras into webcams in recent years, which makes for a far more cumbersome setup.
A market certainly exists for those of us with professional equipment that would rather stream, conference, or record directly to disk, rather than record onto a camera and offload. I personally found the iPhone camera to exceed the quality of any external webcam I have ever used--though admittedly--that is not saying much. When taking into consideration all of the flexibility OBS has to offer.