How to Use Photopea and Pixlr, Free Tools with Photoshop-like Features
Photopea and Pixlr give Adobe Photoshop-esque capabilities for zero cost all in a browser window.
Jeff Greenberg • Feb 07, 2022
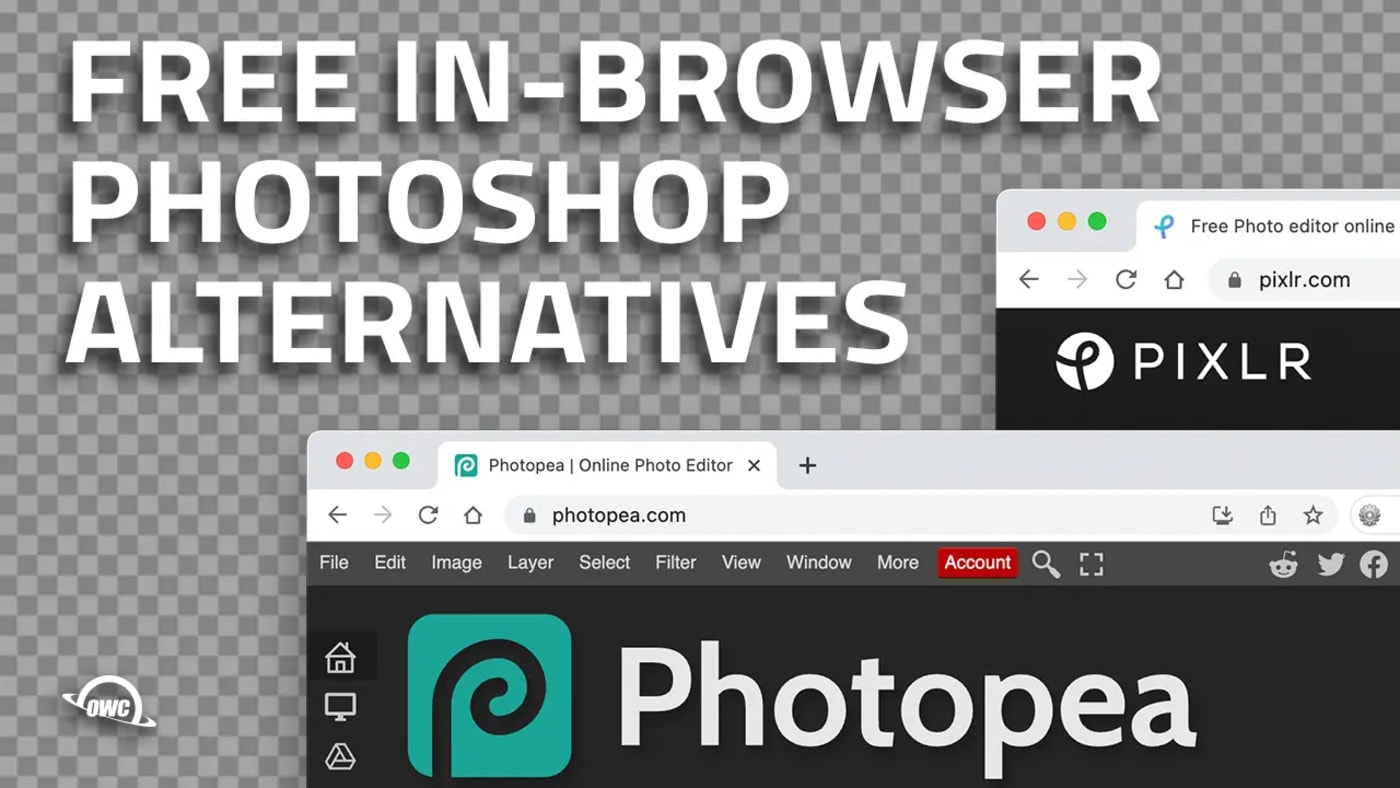
Often I get asked if there are free tools with Photoshop-like features. While there are open-source tools like GIMP that might fit the bill, they often have not-so-great interfaces.
What people generally want is something that comes close to Photoshop’s feature set without sacrificing usability. And in the last couple of years, two web-based tools have come to my attention: Photopea.com and Pixlr.com.
What makes both of these extra wonderful is they run in a browser, meaning that they should work everywhere.
Photopea’s Photoshop feel
When I first opened Photopea, I was stunned. Not only was it a free photo editor that looked like Photoshop; it used many of the same keyboard shortcuts. In a browser. Command-N? New document. B? Brush tool. M? Marquee. Stunning.
The New Document dialog box had a bunch of preset templates along with a stock search of royalty-free imagery.
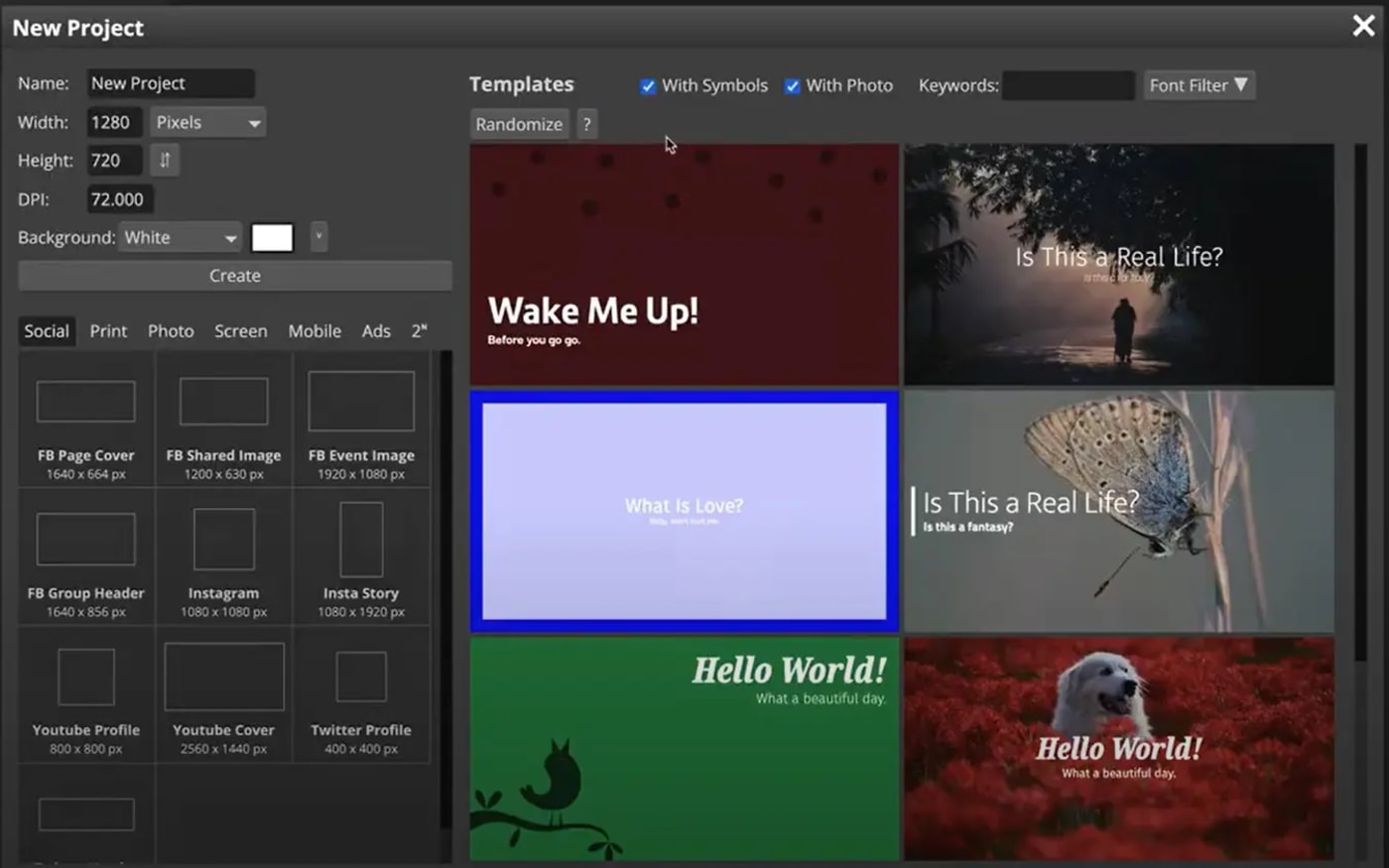
Limitations of browser-based tools
One warning: Like most browser-based tools, both Photopea and Pixlr suffer from a lack of autosaving and the overhead of running in a browser.
I found these tools perform best when I keep images under 4000×4000—something that Pixlr (below) recommends when you create/import larger files.
Remember to save your work. If you get disconnected from the internet or reload the tab, your work will disappear. You can save your documents in cloud services, including Google Drive and Dropbox.
Photoshop-like keyboard command
As I mentioned earlier, one thing that makes these free tools with Photoshop-like features so easy to use for Photoshop users is the familiar keyboard commands and shortcuts. Here are some of the quick keyboard commands that just worked:
- M for the Marquee
- D for default colors
- B for Brush
- Brackets [ ] to change brush size.
- V for the Pointer/Move tool.
- Tab to hide the palettes
If this feels like Photoshop, it’s because it really is like Photoshop.
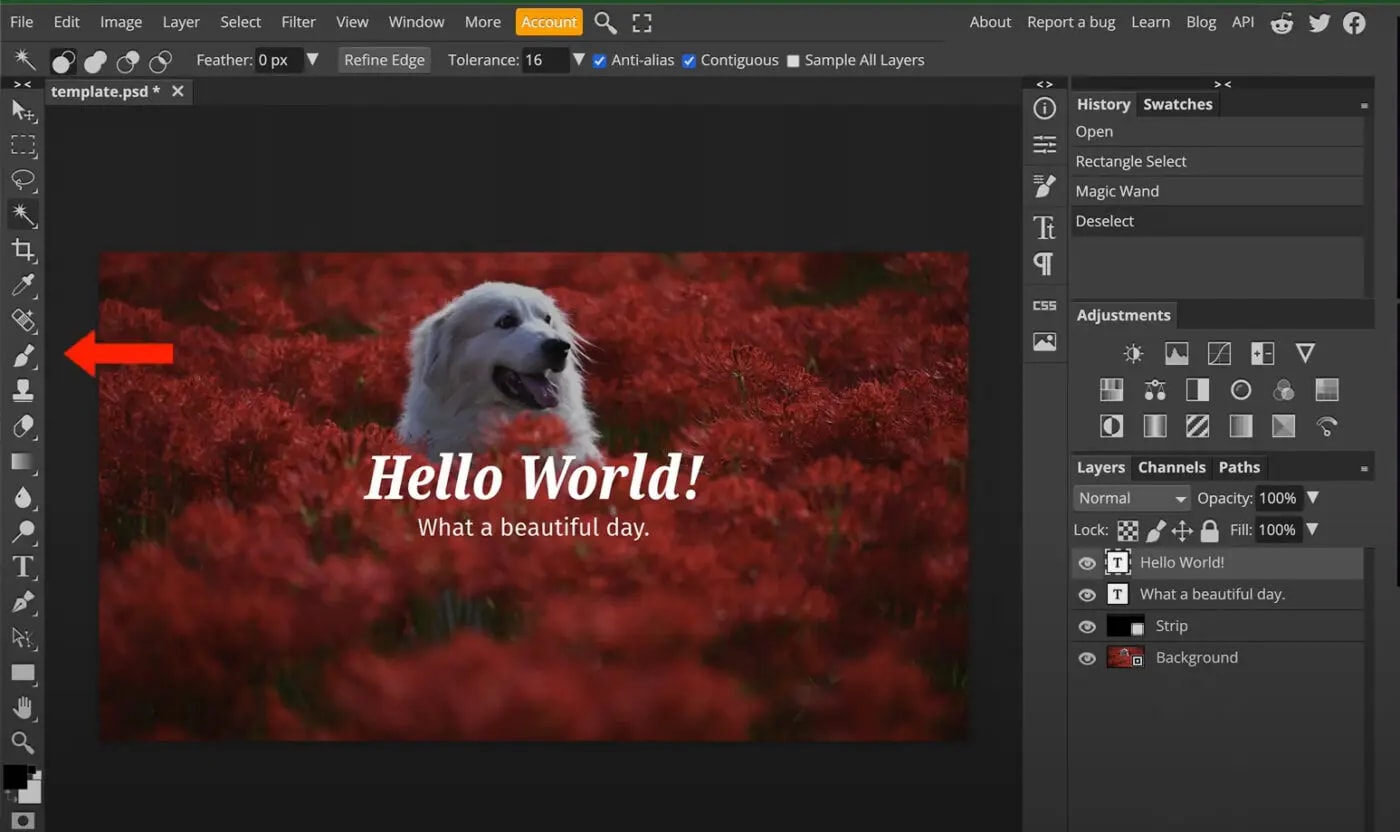
Photopea accounts are flat payments—they’re not automatic subscriptions—but they are on a fixed time limit. They remove the prominent advertising and give more history/undos.
Photopea has become a phenomenal way for me to work when I don’t have Photoshop handy, or if I don’t want to spend that $10 a month for a subscription.
A quick plug for Pixlr
I’d be remiss if I didn’t also mention Pixlr, another free photo editor that delivers Photoshop-like features in a browser-based tool.
The Pixlr product has two major flavors.
- Pixlr E (for Express) is a quick editor. It’s a heavily template-driven tool with loads of easy tools. Think of everyday tasks like resizing, cropping, and loads of presets.
- Pixlr X is much more about Photoshop/editing photos.
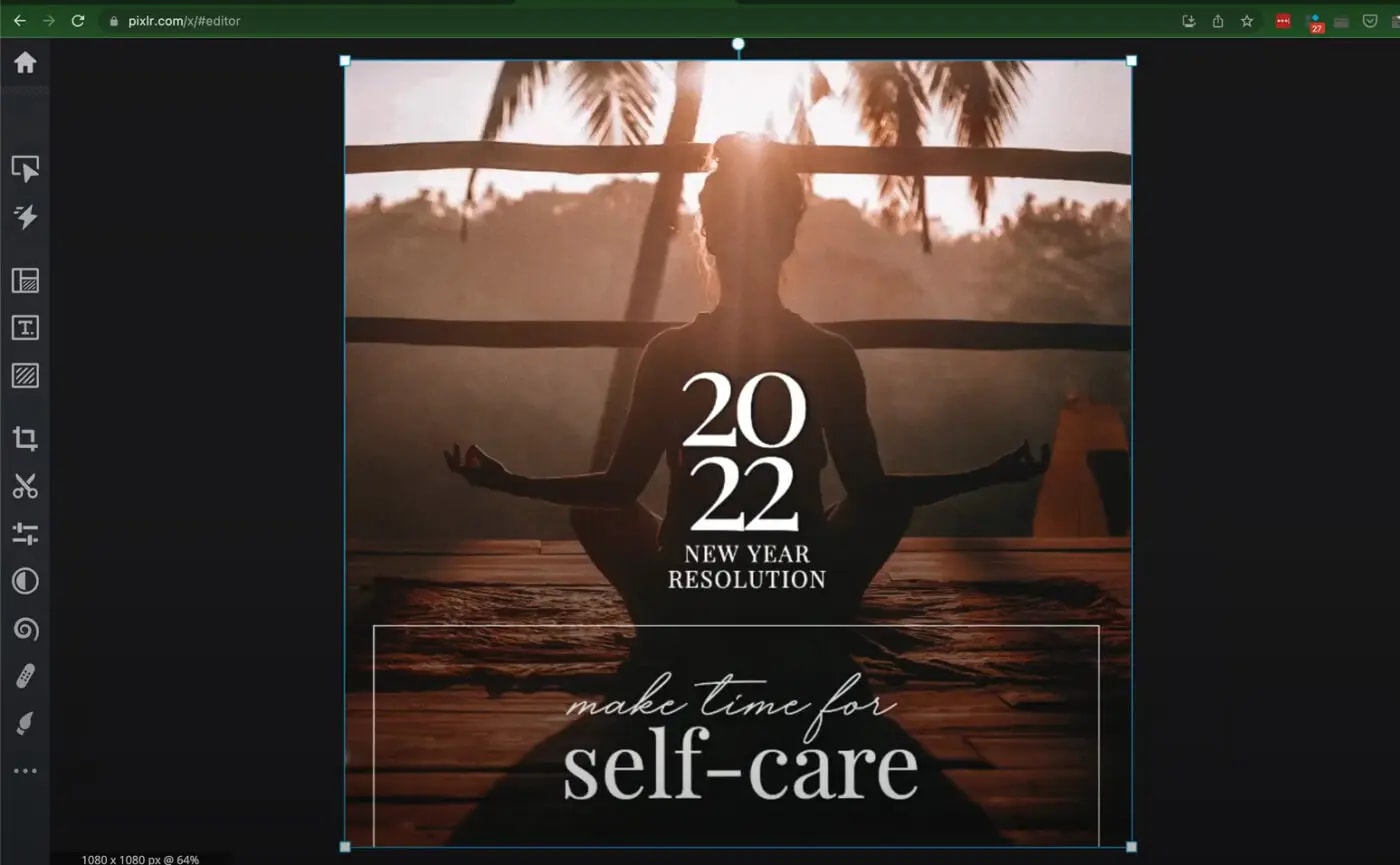
Their premium tools run about $5/month, but much of what you can do, doesn’t require them.
Check out both Photopea and Pixlr. Both of these free photo editors are fantastic ways to quickly manipulate images in a Photoshop-like way for next to nothing!
Other topics you might like
Is Kodak Going Out of Business?
Updated on Sep 4, 2025
Never Worry About Lens Caps Again With These Helpful Universal Lens Caps from DIY Photography
Updated on Aug 26, 2025
Here’s Everything You Need to Know About Using Fujifilm’s Autofocus Settings
Updated on Aug 14, 2025
Godox Introduces iT20 and iT22 Mini Flash Units Perfect for Quick and Portable Photo Lighting
Updated on Aug 13, 2025
 USA + International
USA + International OWC Canda
OWC Canda OWC Europe
OWC Europe


